Billing / Services¶
Services overview¶
On this page the end user can preview his services after an order was submitted.

Using the controls from the top right corner of the screen (represented in the above image) you can:
-Sort the services by:
Name: name of the service
Created at: the date when the service was generated
Next due date: next date when the service is due
Status: status of the service ( can be: Active, Pending, Suspended, Terminated, Canceled, Fraud, Archived )
-Switch the items view to:
Card view
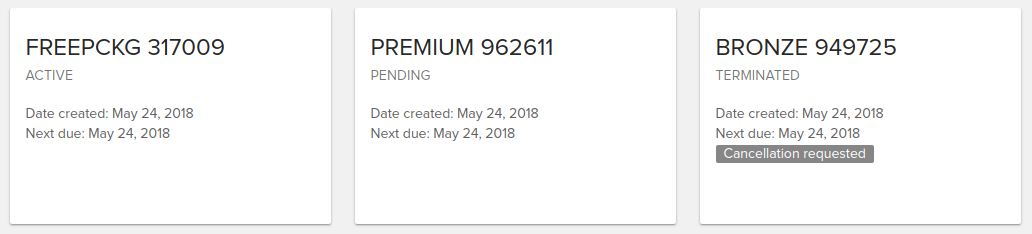
List view

To generate a service you need to go to the Order Services tab and submit an order.
Click on a card to enter the service details page where you can see other detailed information besides the info from the cards/list view.
You’ll see the following information:
- Product: product info
Name: name of the product
Description: product description
Payment: payment info
Setup fee: product setup fee
Created at: the moment when the service was generated
Activated at: the moment when the service was activated
Updated at: the last moment when it was updated
Next due date: the service next due date
The enduser has the possibility to request cancellation of any service. To do so, hover over any card on the list page or use the button from the top right corner of the card on the service details page. ( the following image shows the button hovered )
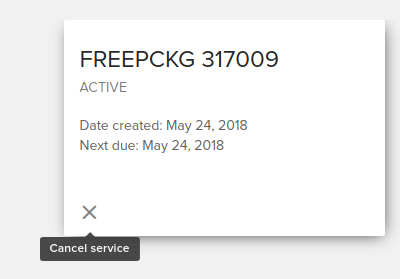
After clicking the button the following popup is triggered where the user can submit the cancellation request.
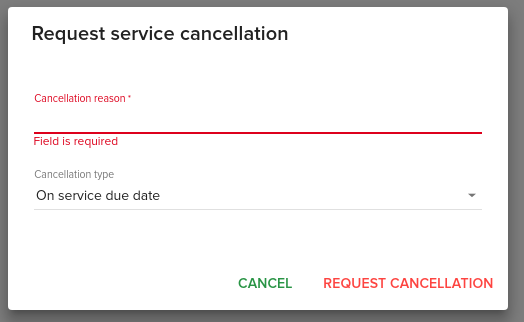
Fields:
Cancellation reason (required): details about the request
- Cancellation type (required) - multiple choices:
Immediate: service is immediately canceled
On service due date: service will be canceled on the service due date
After submitting the form the service will be marked with the following label:

On list view the cancel button is disabled and a warning tooltip informs the user that the service cancellation was already requested
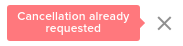
Shelve all instances for service¶
In order to shelve all instance for a service you need to click on the Shelve all instances for service button:
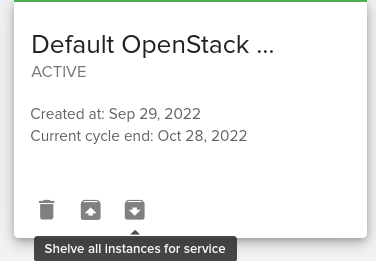
Unshelve all instances for service¶
In order to unshelve all instance for a service you need to click on the Unshelve all instances for service button:
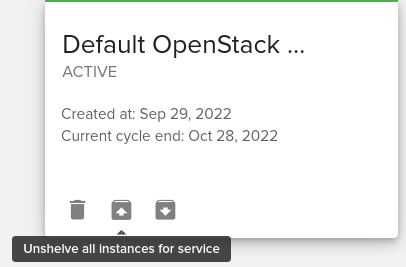
Unshelve will restore all instances to running state.