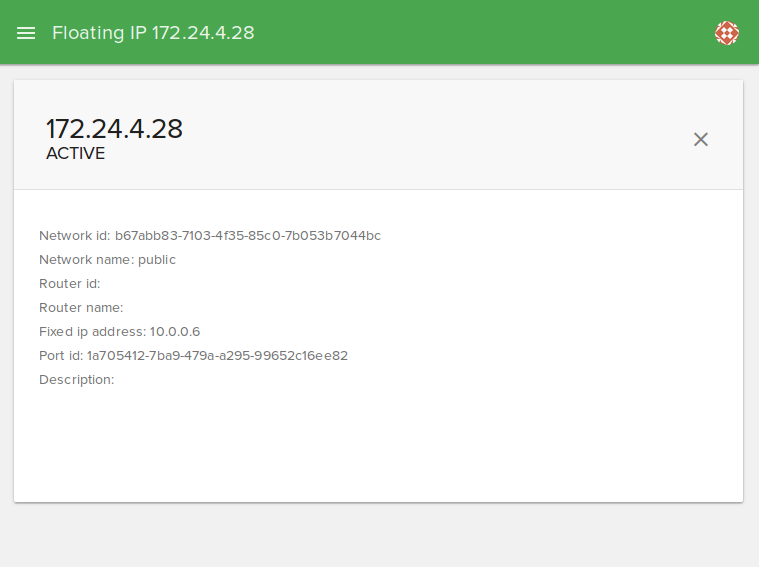End-user / Cloud / Floating IPs¶
In this page, you can do as follow:
Add new floating IP¶
To add a floating IP key, click on the plus (+) button from the bottom right.
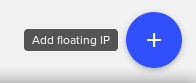
In the dialog fill out these fields:
Network: Select an external network.
Description: Type a description for the floating IP.
Hit “ADD FLOATING IP” and a new floating IP will be added.*
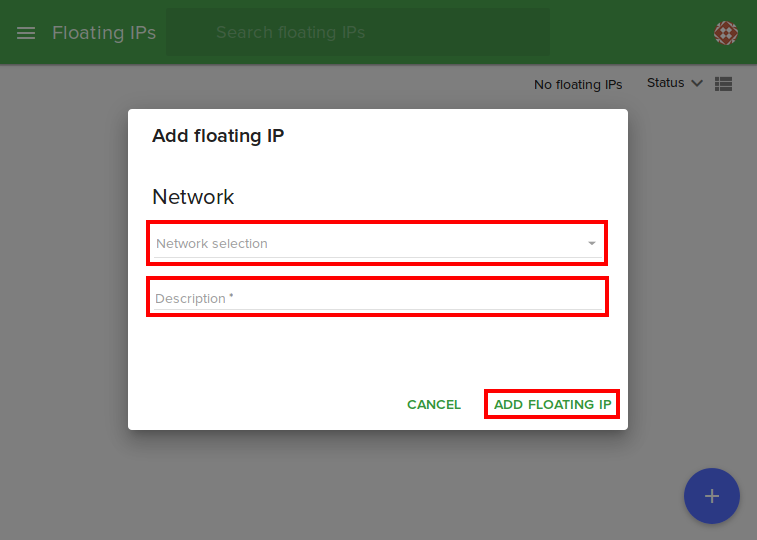
Search for a floating IP¶
To search a floating IP from your dashboard, type the IP in the search box from the top of the floating ip page.
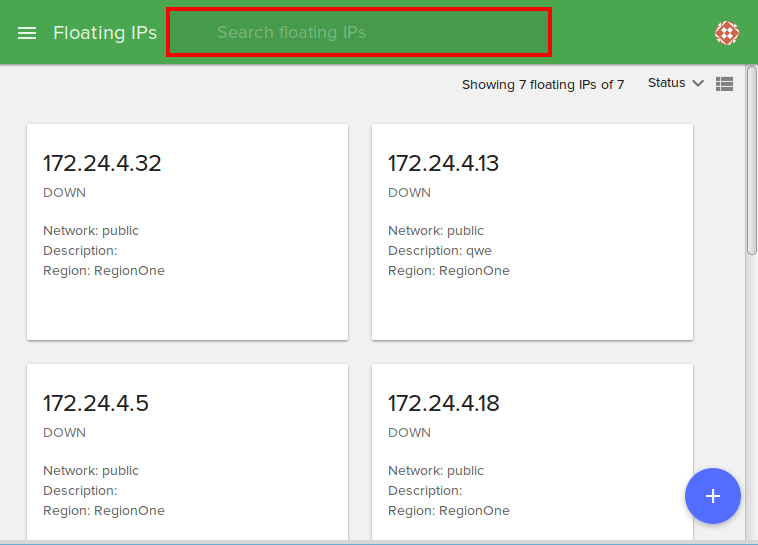
Sort floating IPs¶
From the top-right of the page, you can sort floating ips by:
Name
Status
Date created
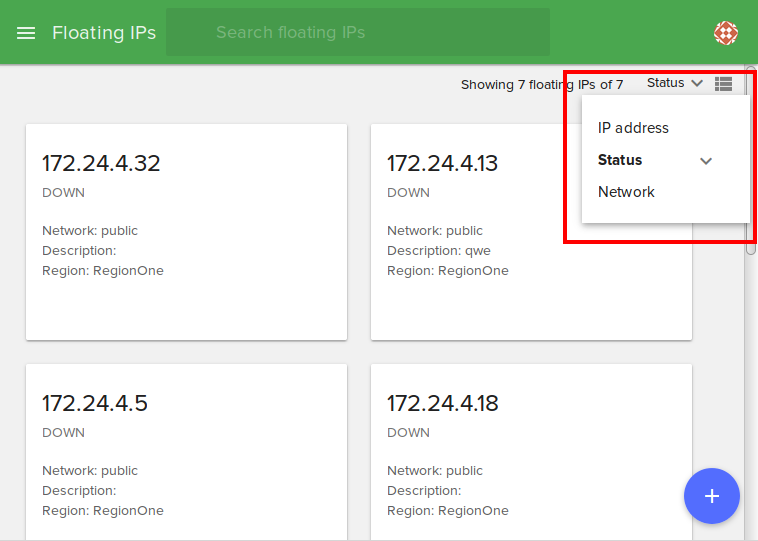
Also, you can switch from Card View to List View by clicking on the grid from top-right. Examples are shown below:
This is the card view. To switch to list view press the highlighted button.
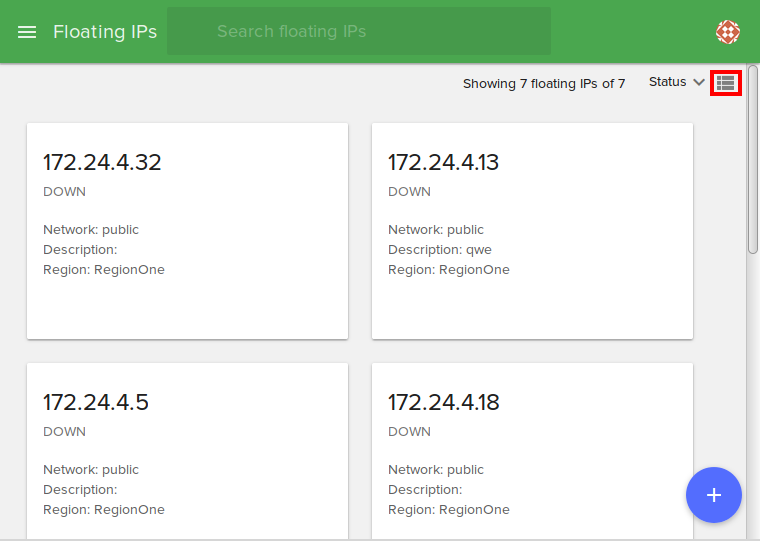
This is the list view. To switch back to card view press the highlighted button.
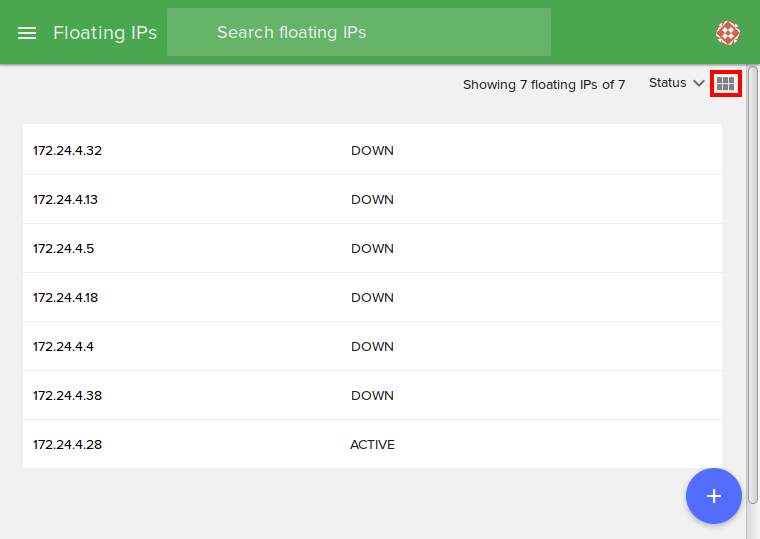
Delete a floating IP¶
To remove a floating IP you have to identify it in the dashboard and select Delete.
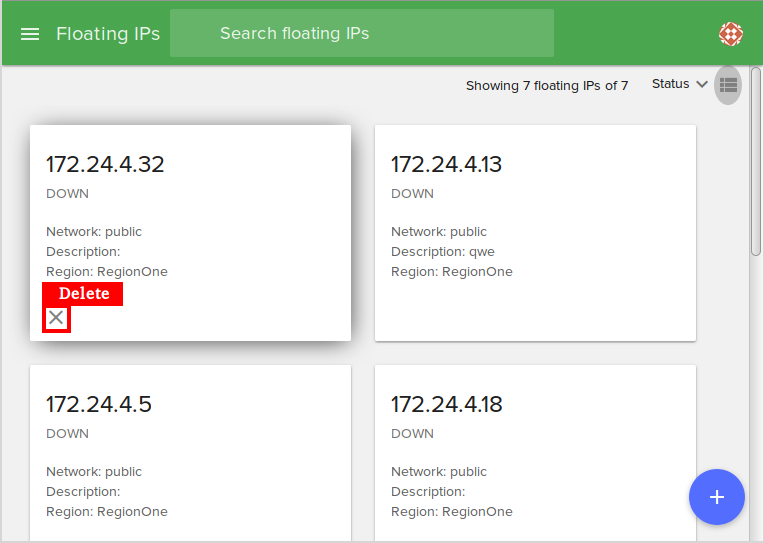
View a floating IP¶
Click on a floating IP. Here you can see all the details from the floating IP.