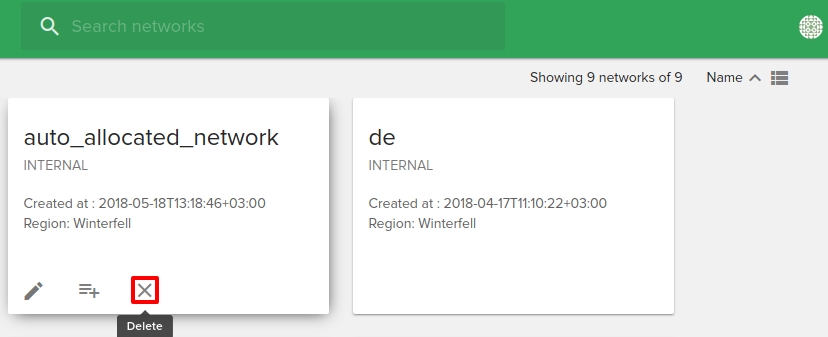End-user / Cloud / Networks¶
In this page, you can do as follow:
Get me a network¶
Important: For the “Get me a network feature to work” staff must configure it. More details at Staff Networks.
A simple way to create a private network connected to the outside world, is to use this feature. Go to Networks from the Main Menu, Cloud and then to Get me a network (bottom right).
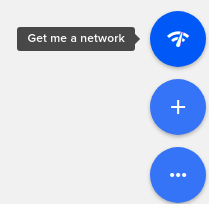
Select the region, and a network is created with with the name ‘auto_allocated_network’, a router with the name ‘auto_allocated_router’ with external gateway to the default external network, and an interface to the created network.
Create new network¶
To create a new network go to Networks from the Main Menu, Cloud and then to Create network (bottom right).
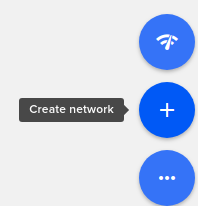
You have to set here a name for the new network, select the region, and optionally give description and creation for a subnet. If you wish to create a subnet you have two more forms to complete.
Search networks¶
To search a network, just type the network in the search box from the top of the Networks page.
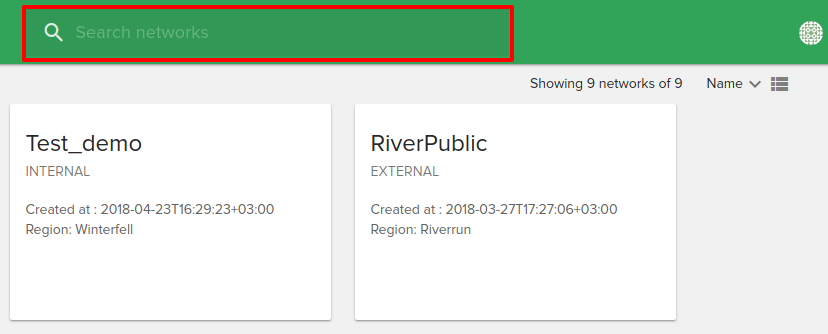
Sort networks¶
From the top-right of the page, you can sort networks by:
Name
Created at
Region
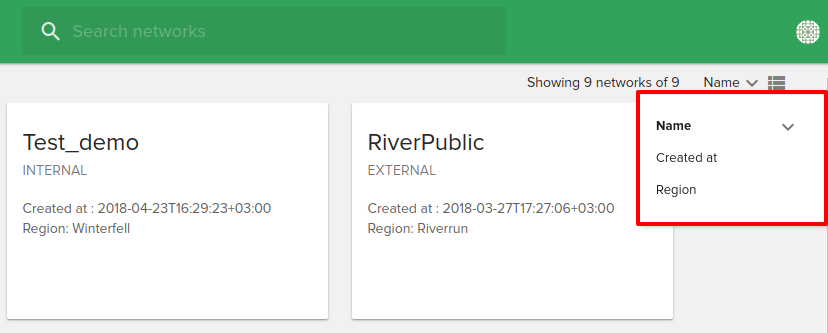
Also you can switch from Card View to List View by clicking on the grid from top-right. Examples are shown below:
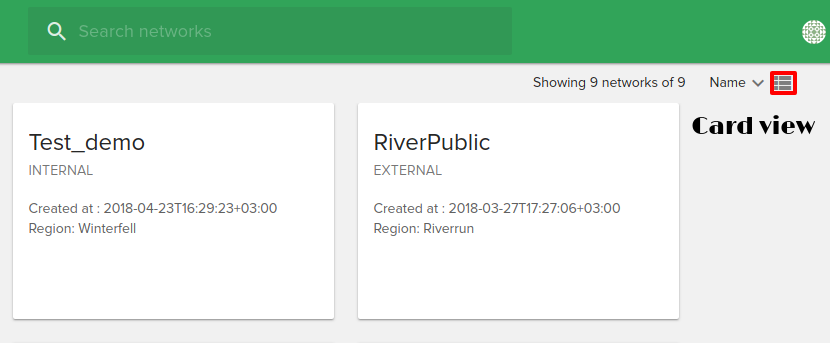
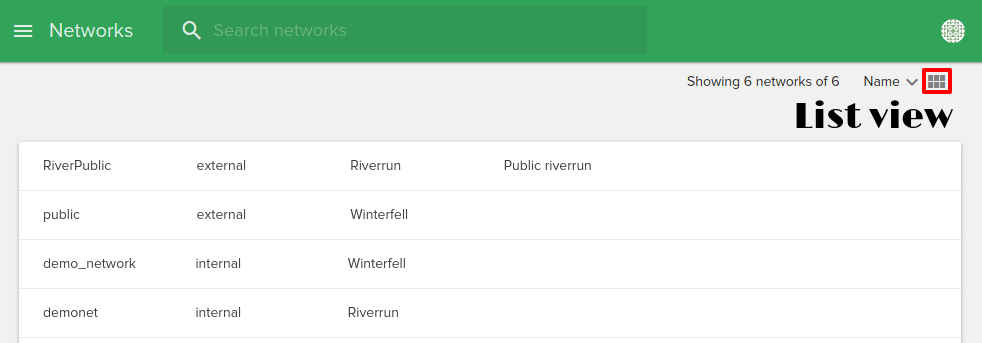
Edit networks¶
To edit a network select it from your list. You can edit name, description and admin state up properties.
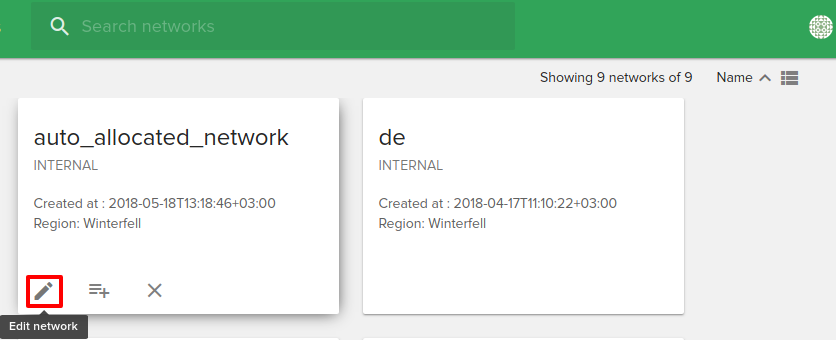
Add subnet¶
You can add a network subnet by clicking on Add subnet button.
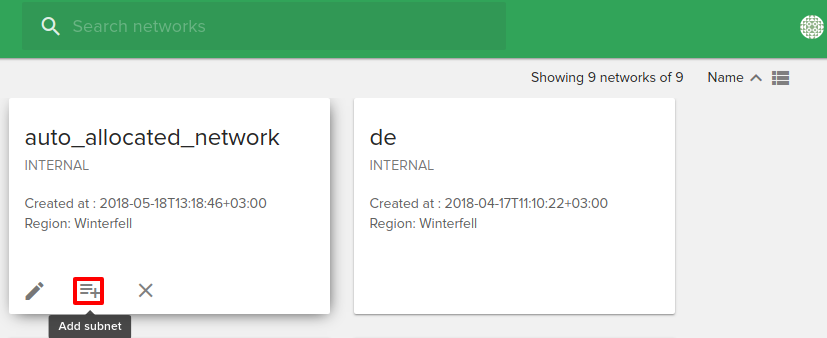
Remove subnet¶
You remove a subnet by clicking on Delete subnet button.
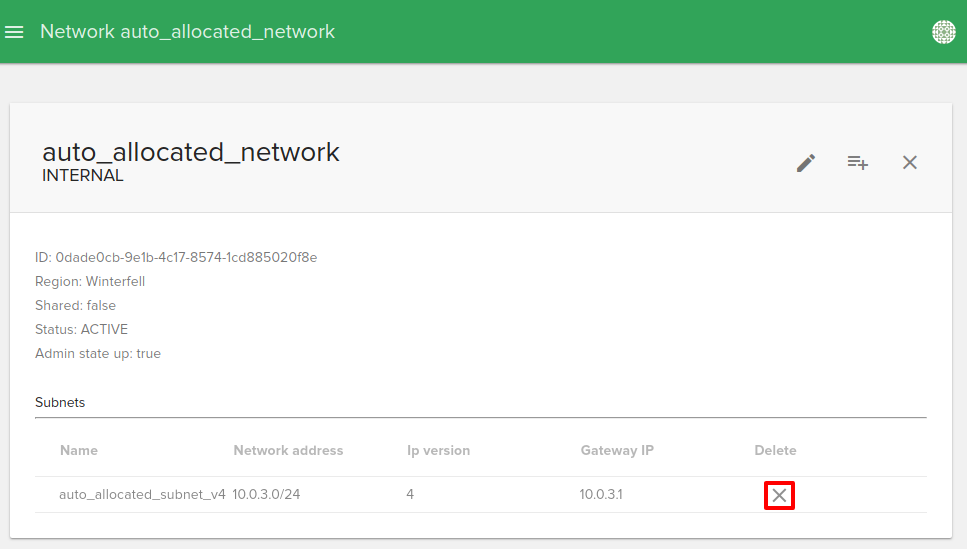
Delete networks¶
To delete a network select it from your list and hit Delete.