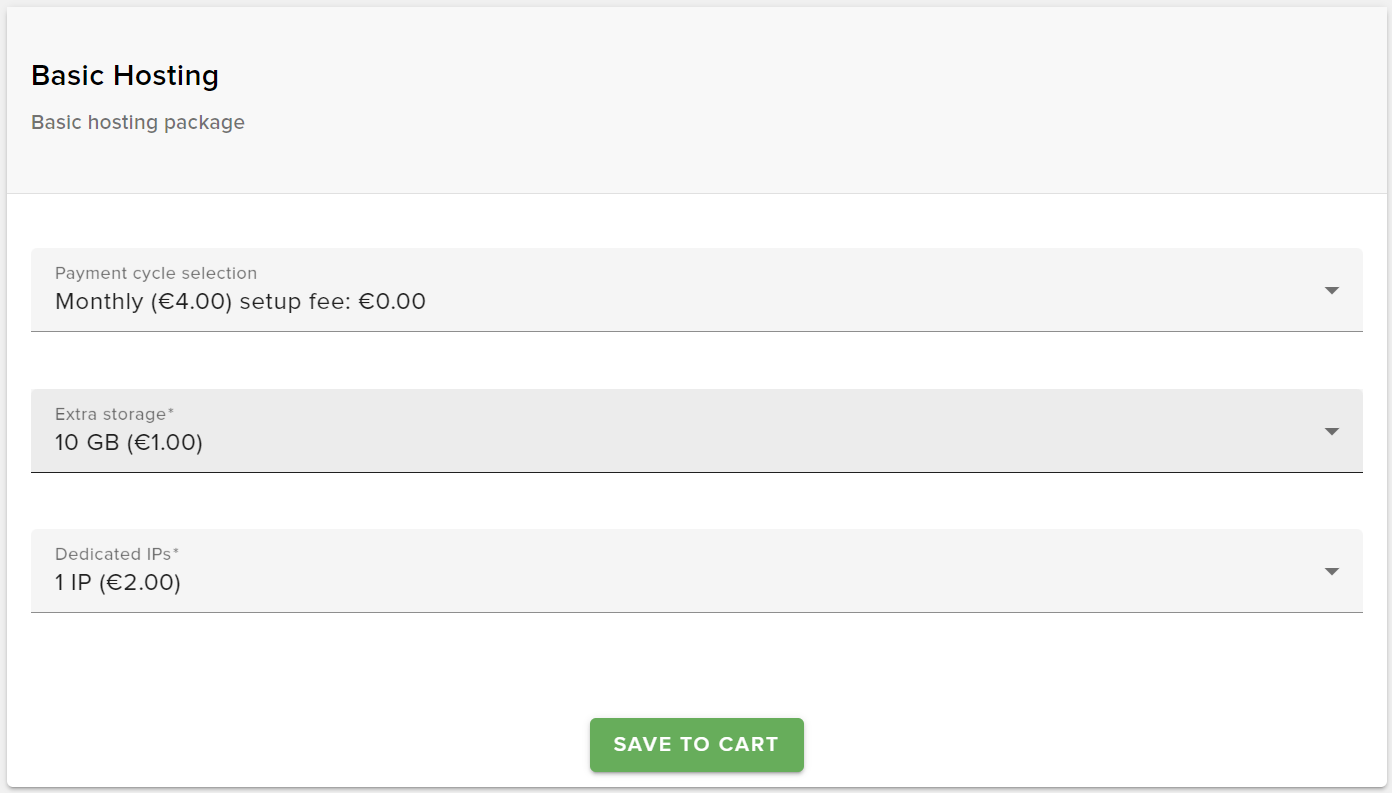Staff / Billing / Products¶
To understand what is a “product” in Fleio, see billing concepts product page.
The products page displays a list of products and groups and has a set of actions that let you manage them.
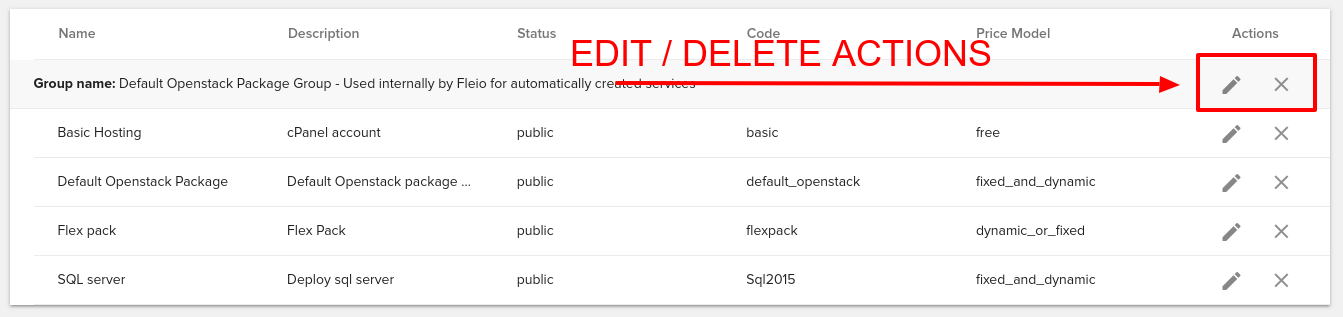
To create a new product or group mouse over the button from the bottom-right side of the page and select your option.
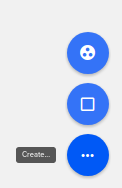
Product creation¶
To create a new product, click the Create Product button.
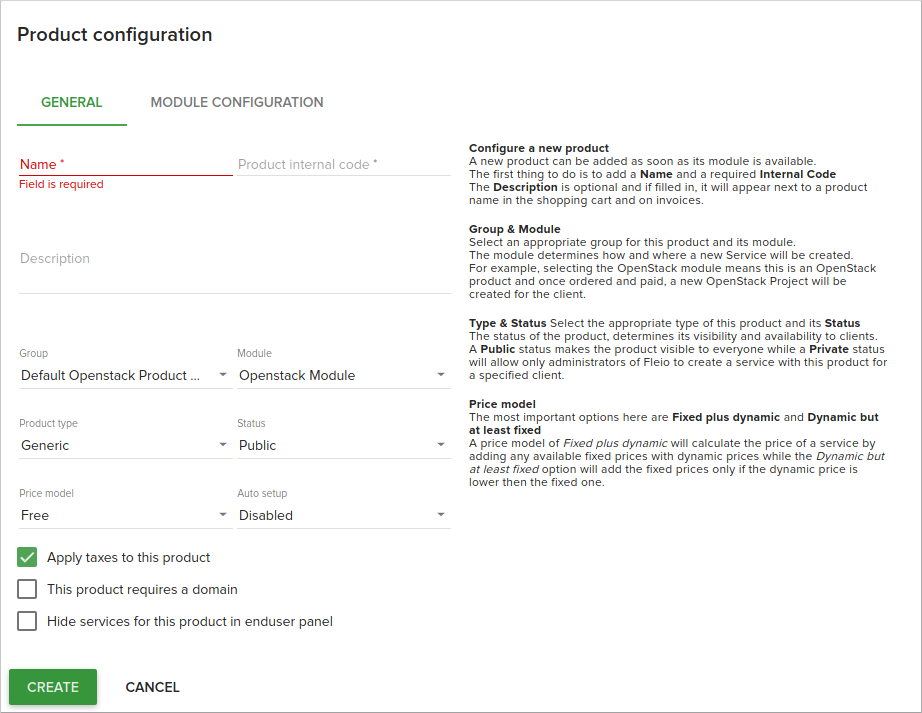
The following fields are available in the product create form:
Name - the name of the product
Product internal code - internal code of the product
Description - an optional description of the product
Group - the group this product will be a member of
Module - the billing module used with this product
Product type - the product type. Available options are: generic, openstack, shared hosting and domain
Status - the product status. Available options are: public, private and retired
Price model - The price model for the product free / fixed plus dynamic / dynamic but at least fixed
Auto setup - auto setup options for this product. Available options are: ‘free’, ‘fixed plus dynamic’ and ‘dynamic but at least fixed’
Apply taxes to this product - check if the product is taxable
This product requires a domain - check this if the user must also order a domain when ordering this product
Hide services for this product in enduser panel - check if you want to hide services ordered for this product in enduser panel
For more details regarding product options see Fleio billing concepts.
When clicking the edit button for a product a similar page like the above will be displayed where you can edit the same fields.
Group creation¶
Upon clicking the Create Group button the following modal will pop up where you can set the group details.
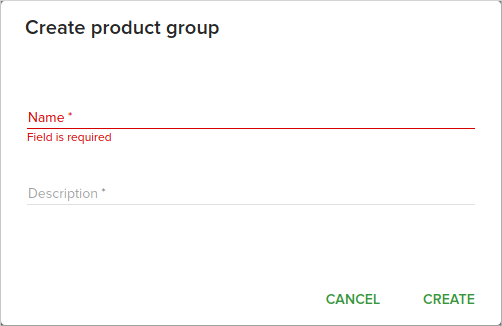
Product details page¶
Upon clicking on a product you’ll get redirected to the product details page.
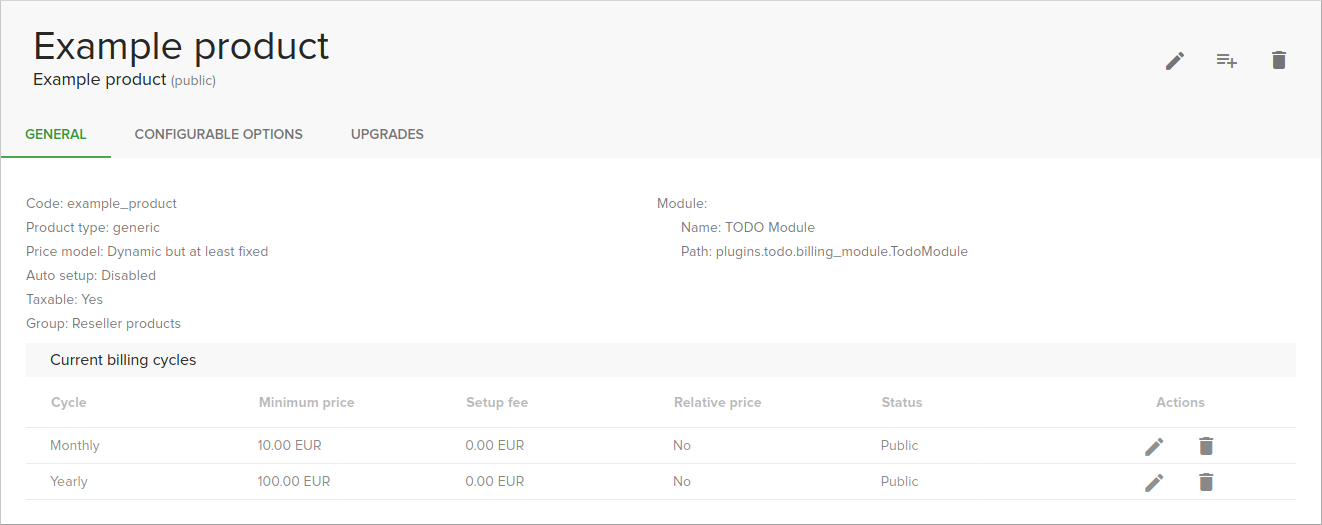
Here you will see detailed information about the product, and you can do the same actions described above (edit/delete) and can also manage billing cycles. Note that free products (Price model set to Free) do not allow billing cycles. The add/edit billing cycle dialog options depends on product price model and cycle.
Note
An end-user can order a product only if the product has at least one cycle with the same currency as ordering client’s default currency. On order, only cycles with the same currency as ordering client’s defined currency are shown.
The One time billing cycle dialogs looks the same regardless of the selected product price model
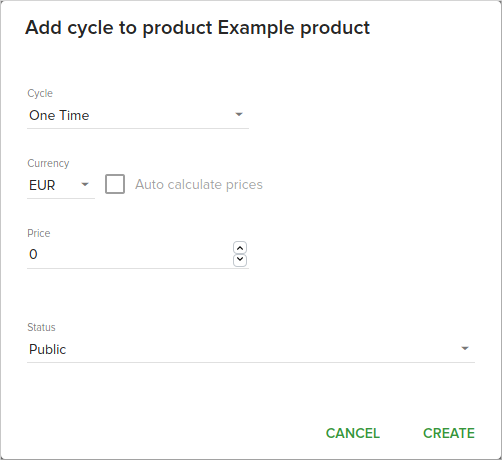
and has the following fields:
Cycle - allows you to select the cycle. Available options are: One time, Day, Month, Year
Price - the price of the product
Currency - the currency for the price
Auto calculate price - if the currency is not the default currency the price will be calculated relative to the default currency using the configured exchange rate
Status - the status of this cycle. Available options are: public, private and retired
The recurring cycle dialog(for day, year and month cycles differs a little between products with fixed plus dynamic price model
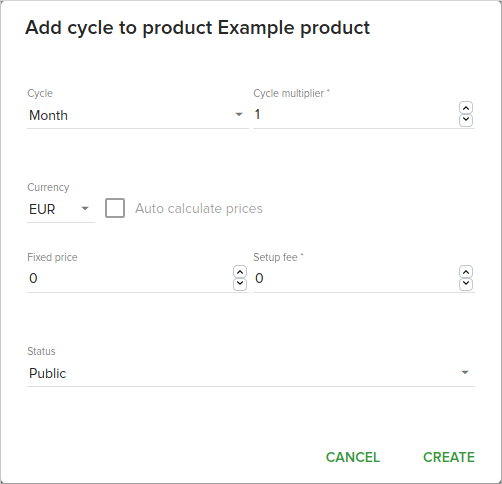
and products with dynamic but at least fixed price model
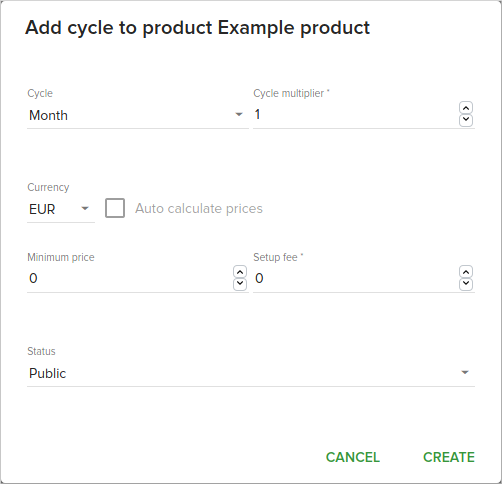
The following fields are new in these dialogs:
Cycle multiplier - the multiplier for the current cycle period (e.g. a day cycle with multiplier 7 will charge the user once per week)
Setup fee - the setup fee for the cycle - if the user orders a product with this cycle (s)he will be charged this fee at first payment
Note that Price field also changes, becoming Minimum price for dynamic but at least fixed products and Fixed price for fixed plus dynamic products.
CONFIGURABLE OPTIONS¶
To associate a configurable option with a product, go to the product details page and click the CONFIGURABLE OPTIONS tab.
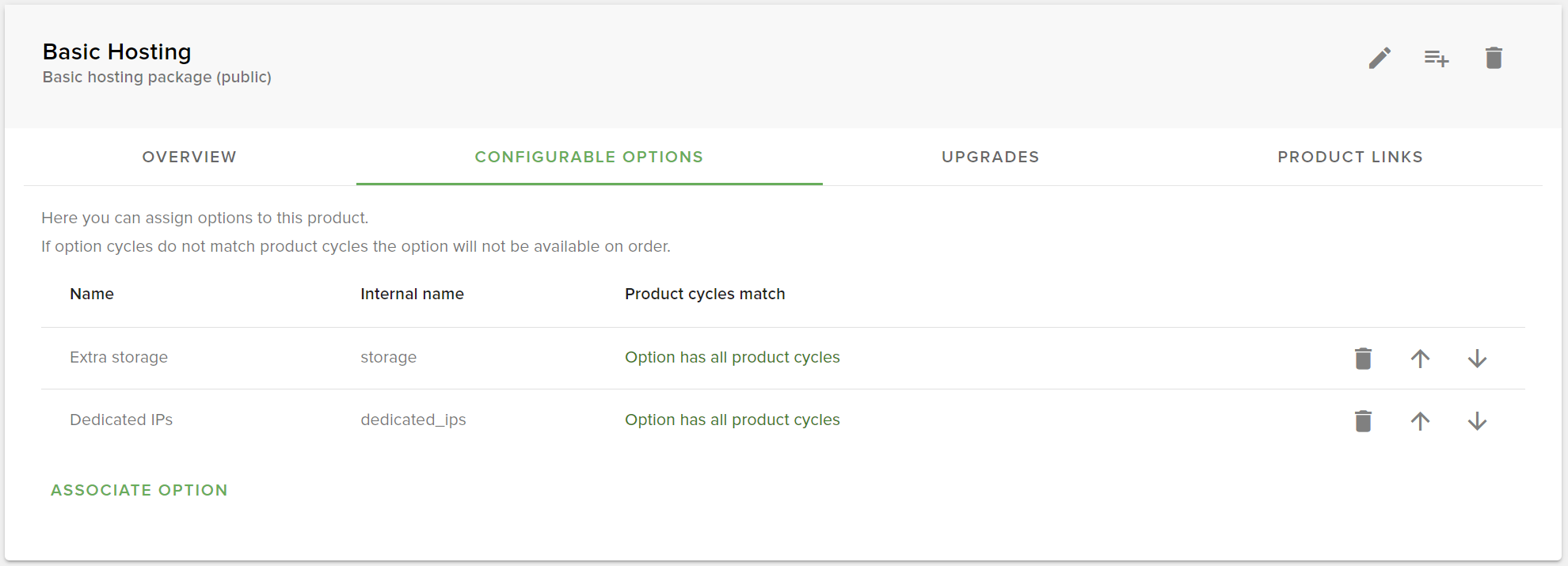
Click the ASSOCIATE OPTION button, Select configurable option, then click ASSOCIATE OPTION.
If the selected configurable option has all the billing cycles that the product has, the associate action will succeed, otherwise an error is shown.
The Product cycles match column indicates whether all the product billing cycles are defined for the configurable option. If not all billing cycles match, the configurable option is not shown on the product order form. Even if the configurable option is not shown on order form, the option will still be associated with the service in the Fleio database, but with no cost.
Once associated, this option can be selected when ordering a new product