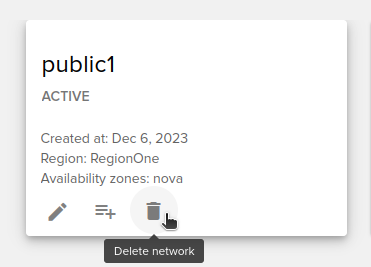Staff / Cloud / Networks¶
Have the same functionality and features like the one from the Client Networks.
Networks area¶
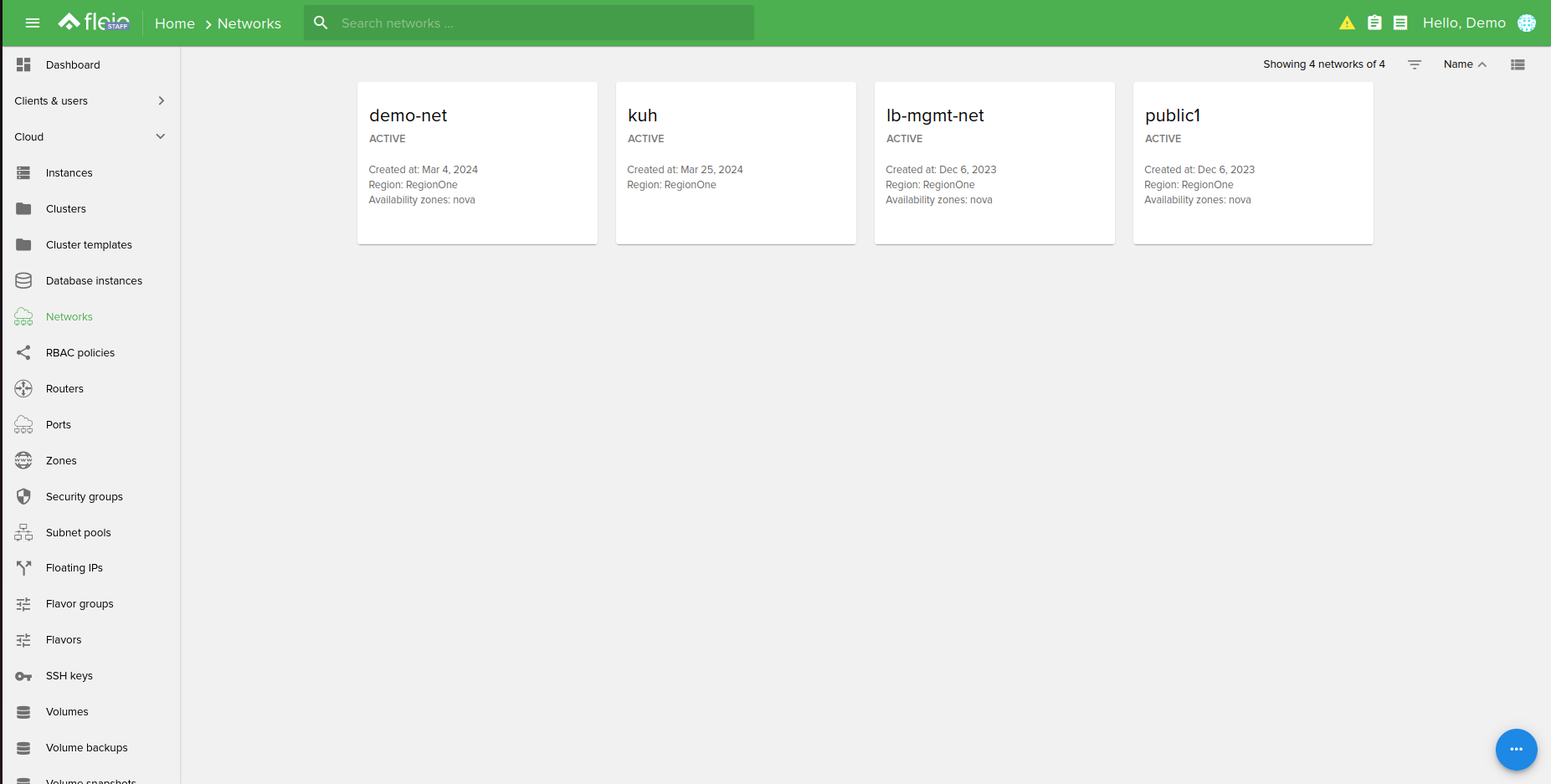
The networks can be displayed in two different types of views:
Card view:

List view
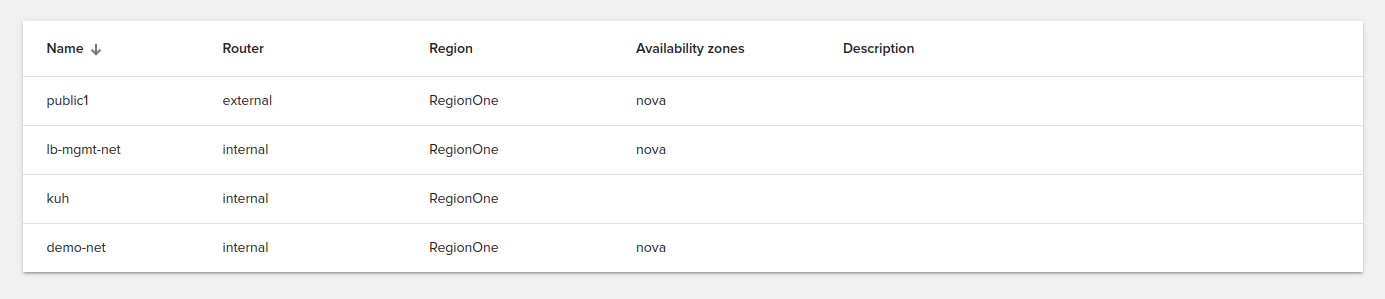
The networks can be filtered by:
Created at
Region
Is default
Shared
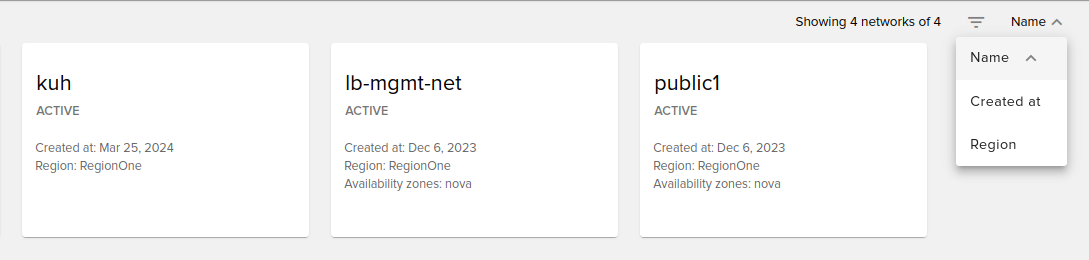
You can also sort them by:
Name
Created at
Region
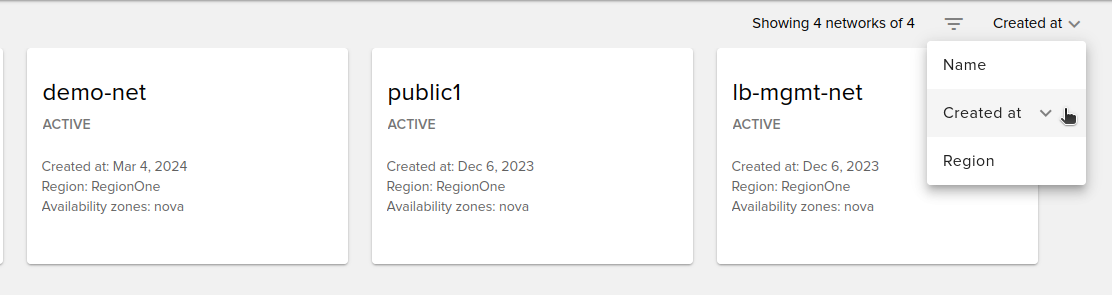
To perform actions on a network, you just need to mouseover the desired network (available in both card view and list view).
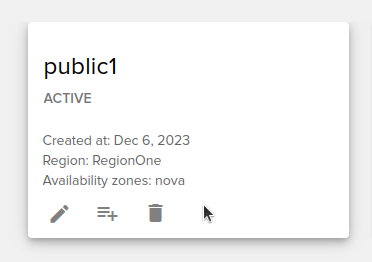
Configure get me a network¶
For the “Get me a network” feature to work, staff must configure it here.
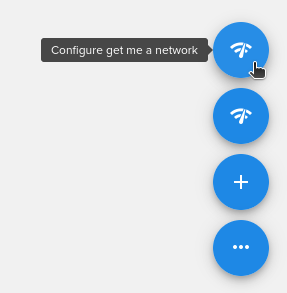
You must give for each region an external default network, and at least one default shared subnet pool.
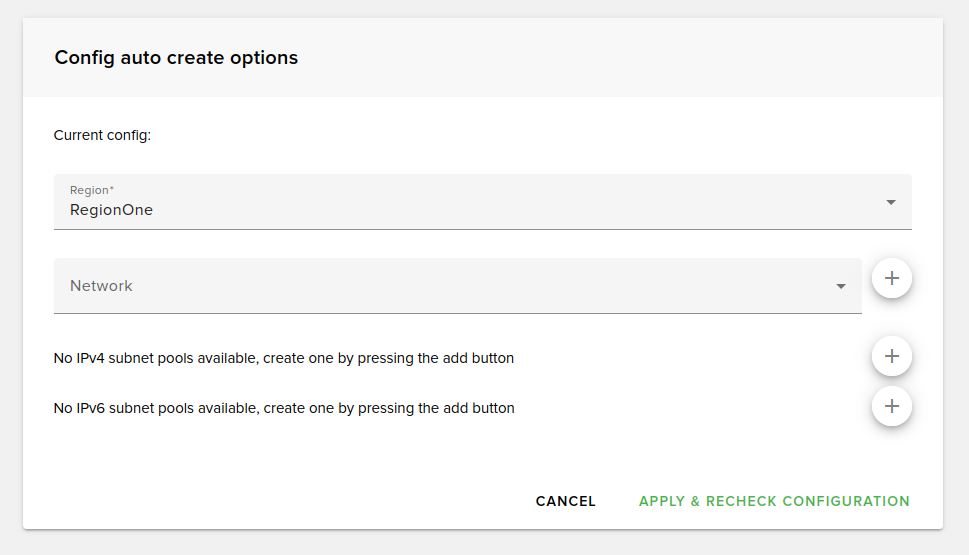
Get me a network¶
A simple way to create a private network connected to the outside world, is to use this feature. Go to Networks from the Main Menu, Cloud and then to Get me a network button (bottom right).
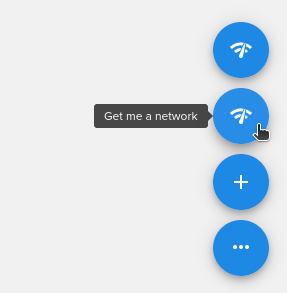
Select the region, and a network is created with with the name ‘auto_allocated_network’, a router with the name ‘auto_allocated_router’ with external gateway to the default external network, and an interface to the created network.
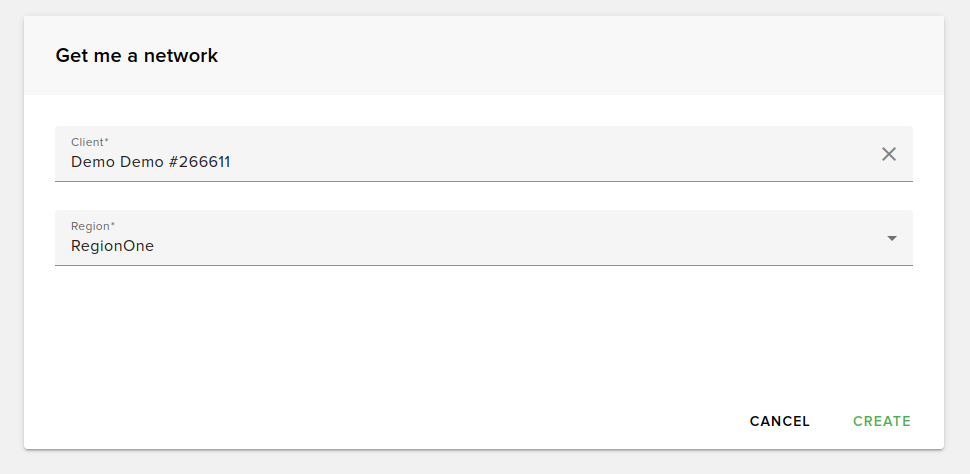
Create new network¶
To create a new network go to Networks from the Main Menu, Cloud and then to Create network button (bottom right).
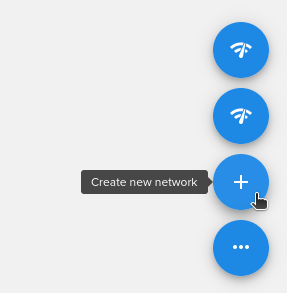
In addition to the user interface for network creation, you can choose the network type during creation. Depending on the chosen network type, additional fields may need to be completed.
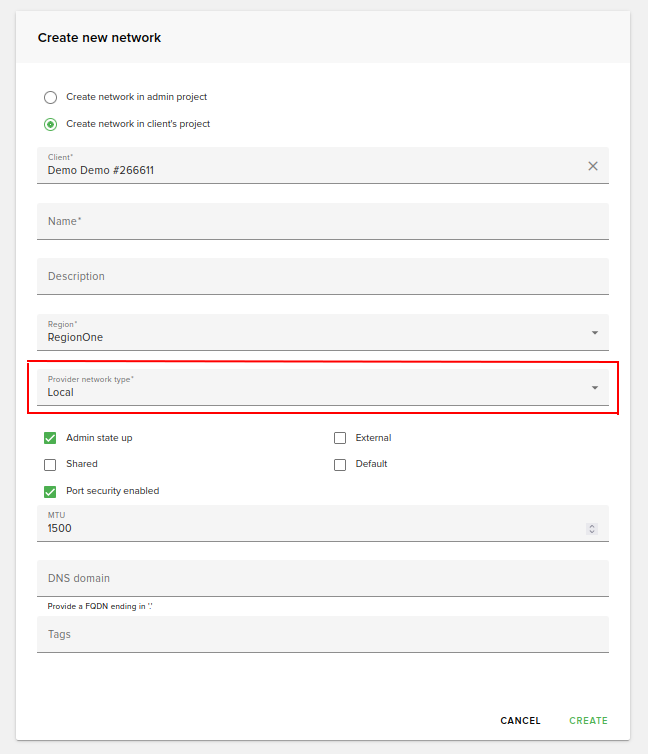
Search networks¶
To search a network, just type the network name in the search box from the top of the Networks page.
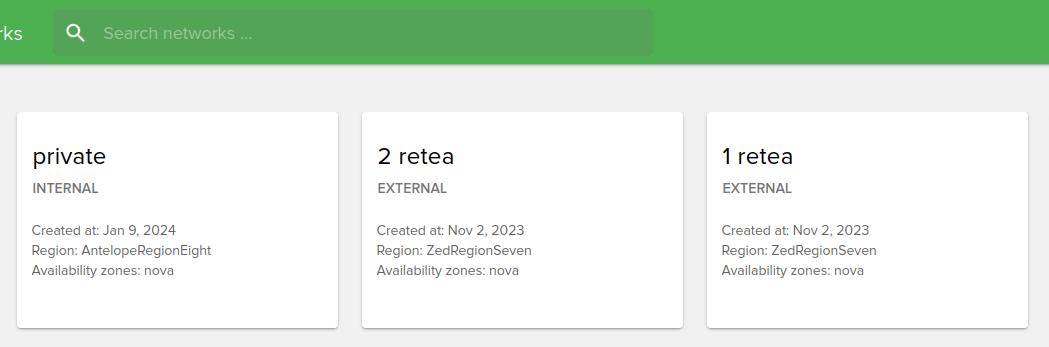
Networks details¶
To see a detailed page about a network, click on the desired network.
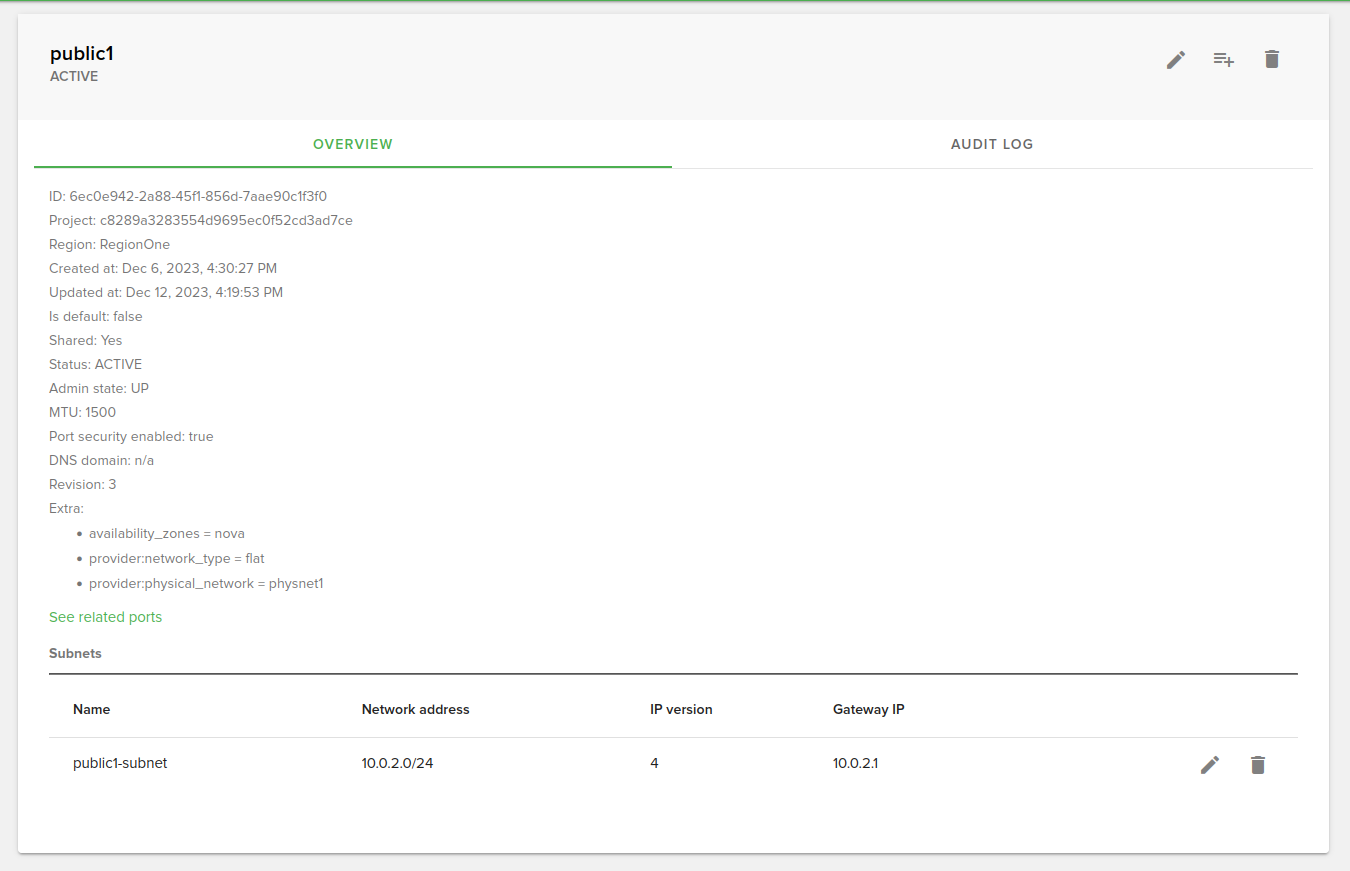
On the network details you can:
see the network ID, project, region, create and update date, admin state up propierties, MTU value, port security, DNS domain, associated instances, related ports and subnets
edit the network (change name, description, admin state up properties, port secutity, MTU value and DNS domain)
add subnet to the network
remove subnet from the network
delete the network
Edit networks¶
To edit a network select it from your list. You can edit name, description and admin state up properties.
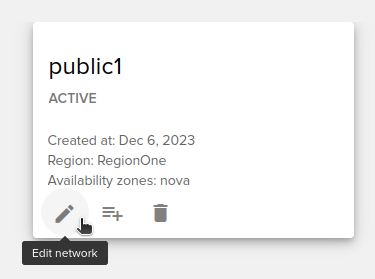
Add subnet¶
You can add a network subnet by clicking on Add subnet button.
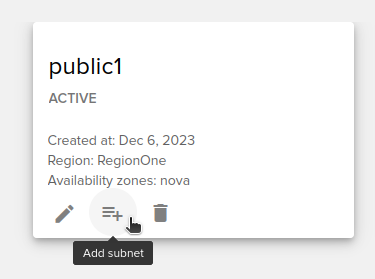
Remove subnet¶
You remove a subnet by clicking on Delete subnet button.

Delete networks¶
To delete a network select it from your list and hit Delete.