Staff / Clients & Users / Client groups¶
Client groups items can be listed as cards or in a table.
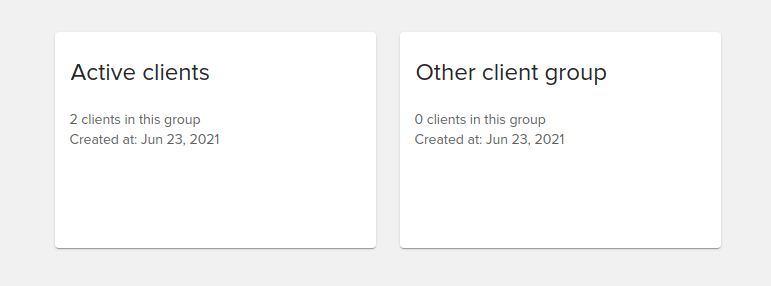
On the list page, some basic data is displayed about each group while on the user group details page (accessed by clicking on an item) full details are shown.

Hovering over a user group will reveal some quick actions buttons for editing or deleting the item. Those are also available on the group’s details page.
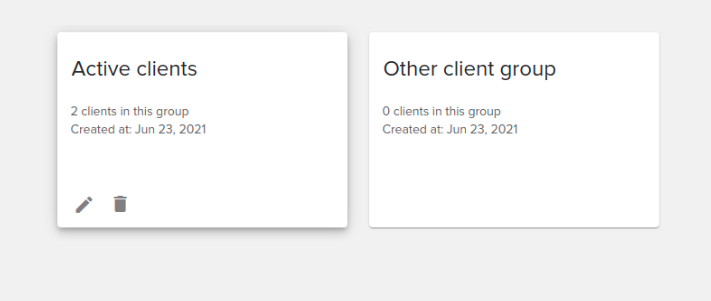
Editing or adding a new client group¶
To add a new group, click the floating button from the bottom right side of the page that will trigger a dialog with the same fields as the edit user group dialog.
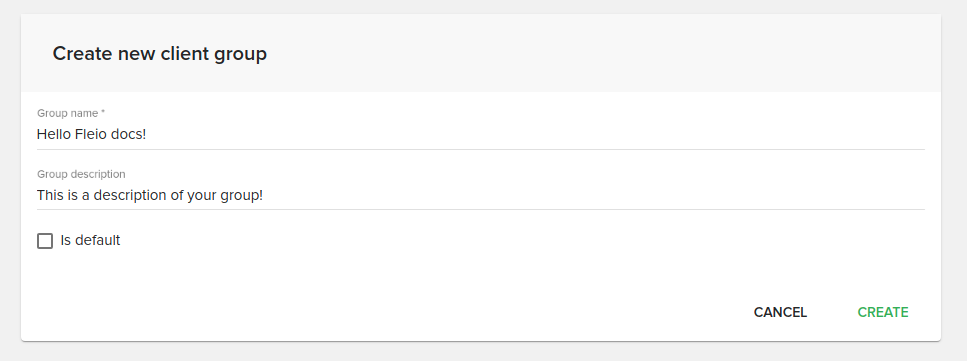
After pressing the edit button a dialog will be shown that allows renaming the group, changing its description or making the selected group the default one.
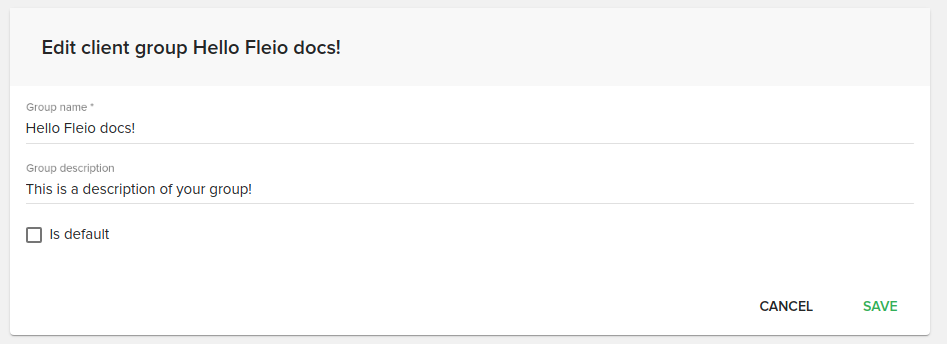
Client group details page¶
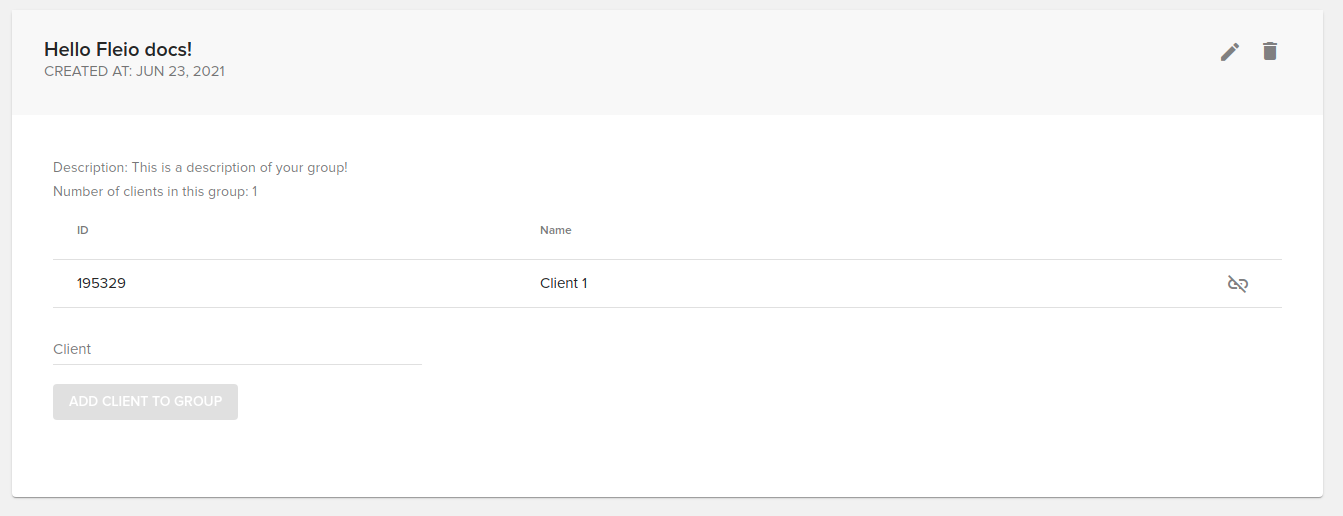
On the details page, you will be able to see the following information:
when the group was created
the group’s description
the number of clients assigned to that group
the id of the clients assigned to that group
the name of the clients assigned to that group
Adding or removing client to the group¶
This can be done in two ways:
By adding the client directly on the group page
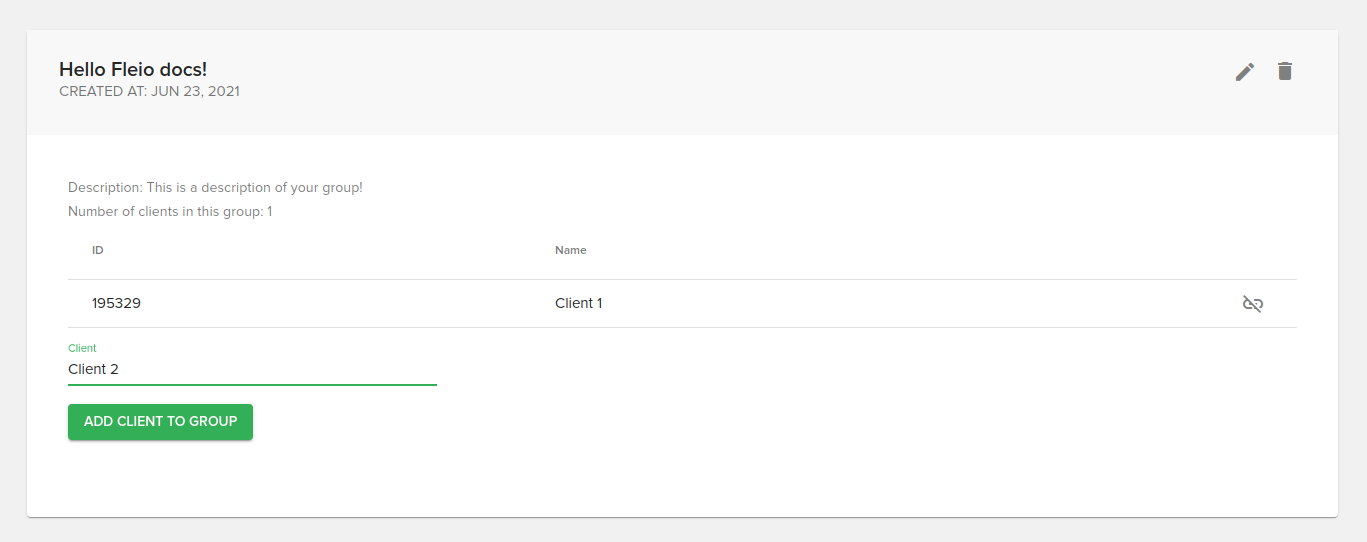
Search for a client and press Add client to group button to add him to the group. To remove one, click the Remove client from group button at the end of the desired client’s row.
By editing the client
When you edit a client, at the end of the form, you will have a dropdown selection box where you can select / unselect a client group / multiple groups.