Staff / Clients & Users / Clients¶
Clients area¶
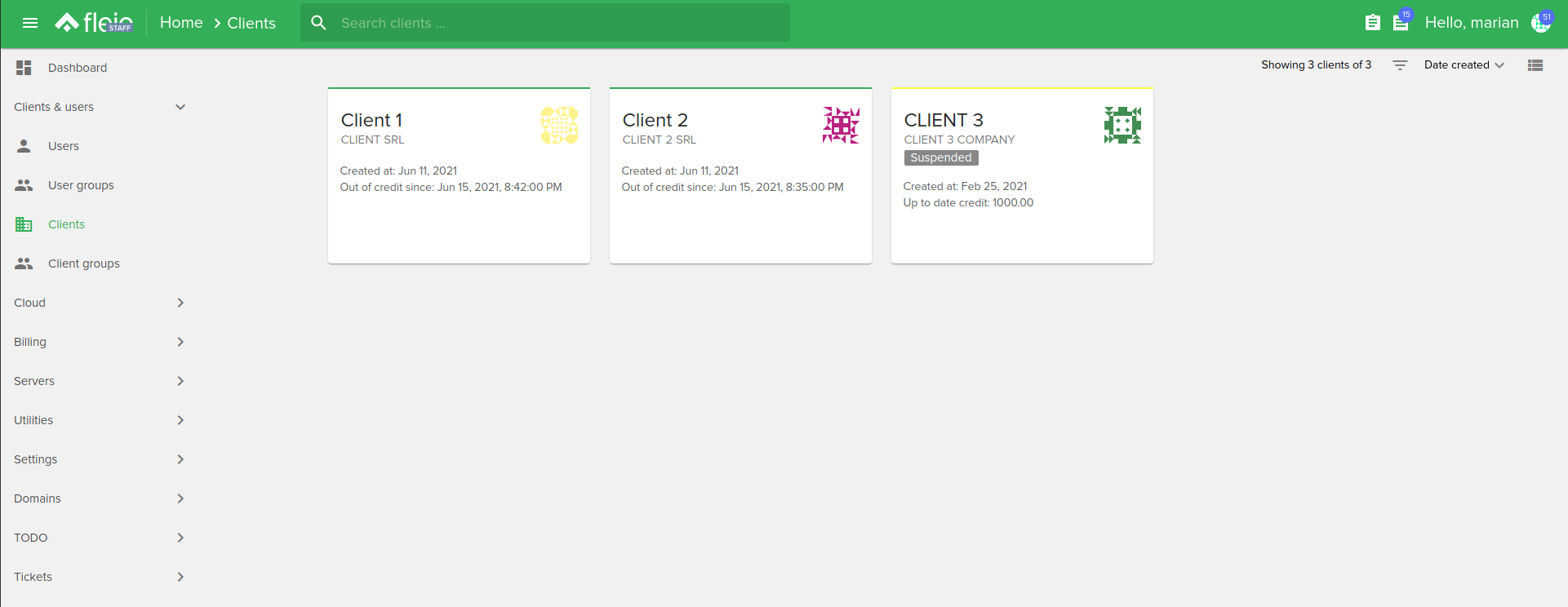
The clients dashboard can be displayed in two different types of views:
Card view:
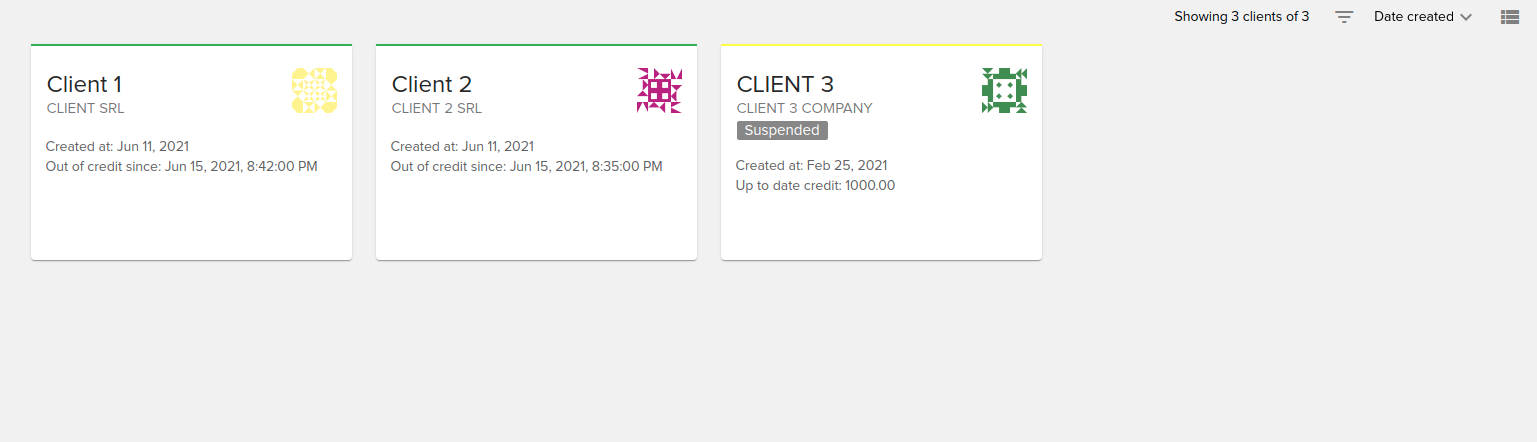
List view
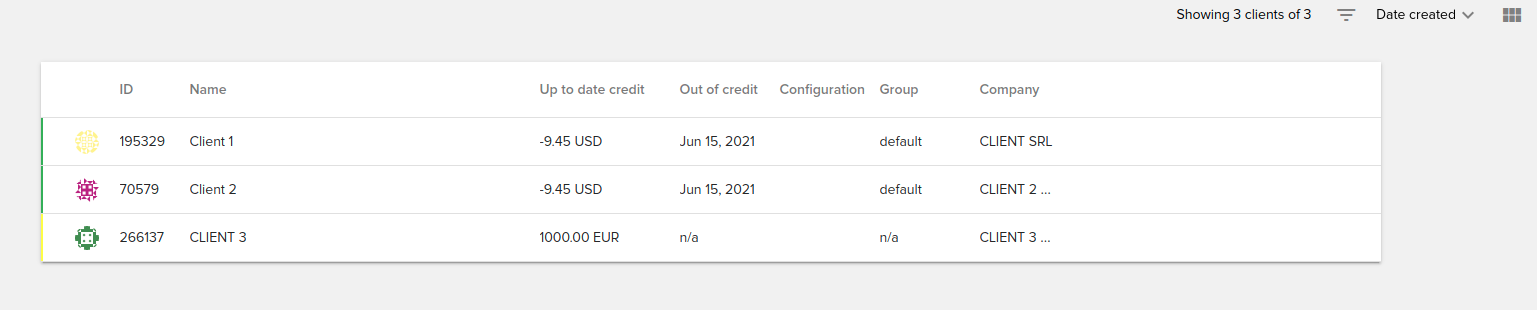
Filter & sort clients¶
A client can have the following statuses:
Active: client has at least one Active service
Inactive: client has no Active services
Suspending: Client and services are being suspended
Suspended: Client and services are suspended
Deleting: Client is being deleted
Only Active clients count against licensing.
You can filter the clients by:
Date created
Configuration
Status
Tax exempt
Client group
Has instances in region
Has instances with flavor
Has instances on hypervisor
Has billing agreement
Has services
Has instances
Has services of type
Has service for product
You can also sort the clients by:
Company
Country
Date created at
Up to date credit
Configuration name
Group name
Available actions¶
To perform actions on a client, you just need to mouseover the desired client (both on card an on list view):
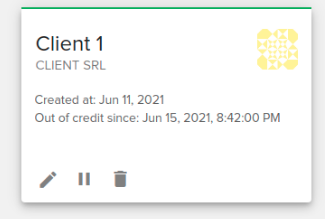
Client details¶
Client details overview tab¶
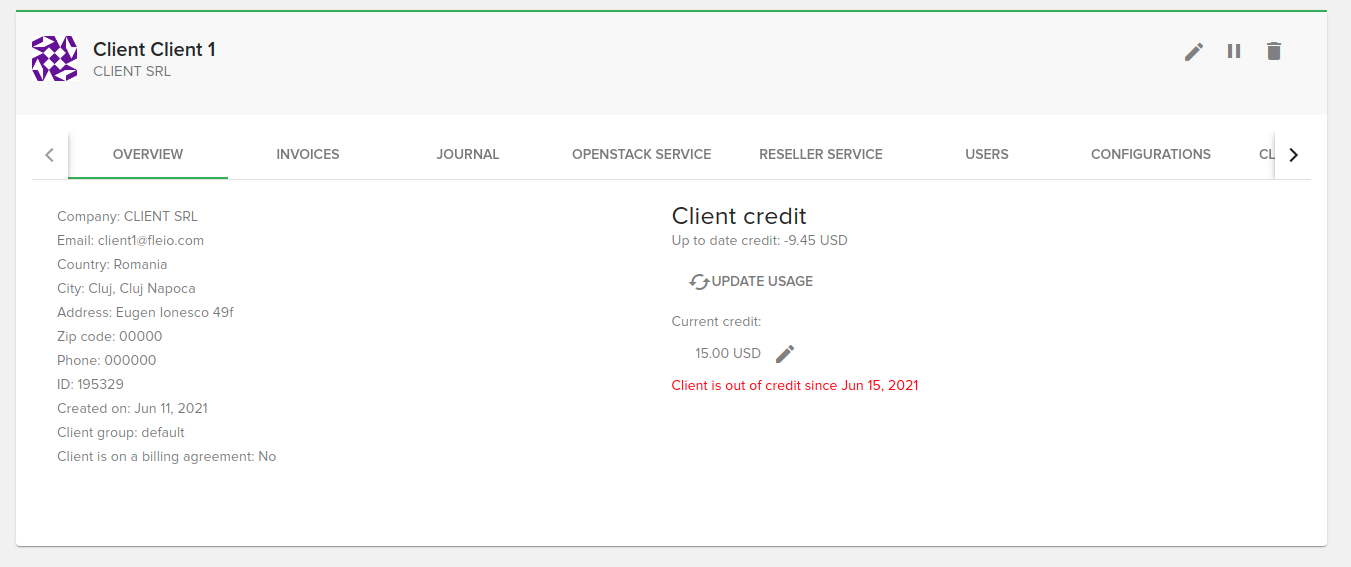
In the overview tab you will see the general information like:
company
email address
country
city
address
zip code
phone number
ID (client ID)
created date
client group
billing agreement status
client credit (up to date credit)
current credit
if the client is out of cred and the date on which he ran out of credit
Client details invoices tab¶
In the invoices tab you will see the client’s invoice, and their status:
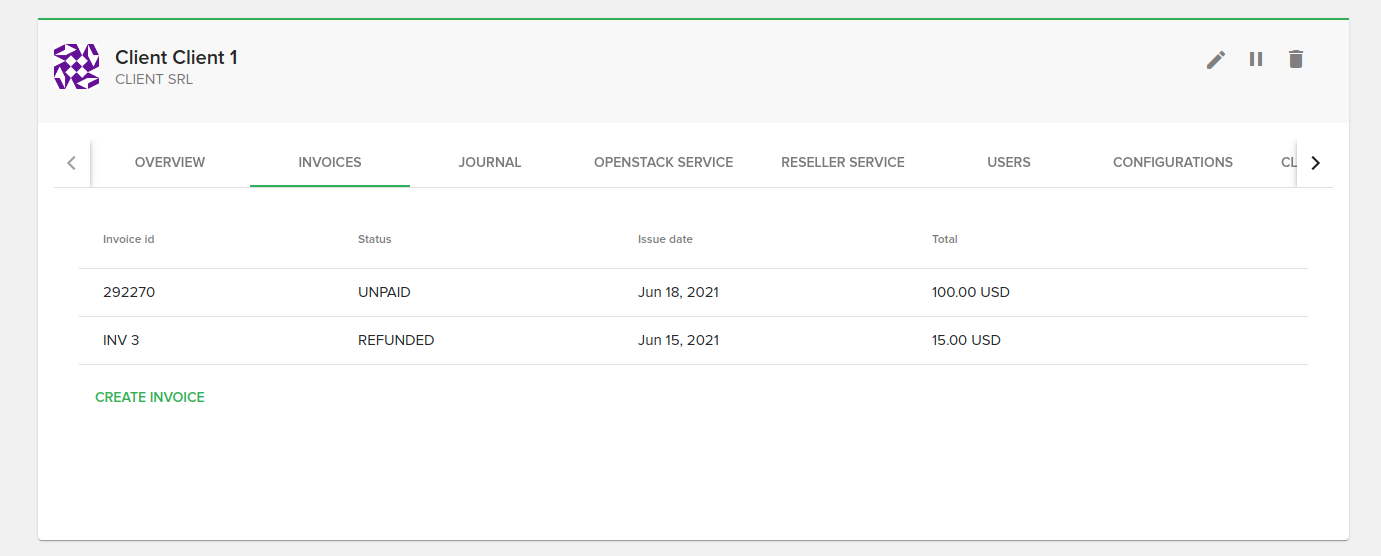
On the invoices tab you can also access the client’s invoices by clicking on the desired row, or you can create a new invoice by clicking on the “Add invoice” button.
Client details journal tab¶
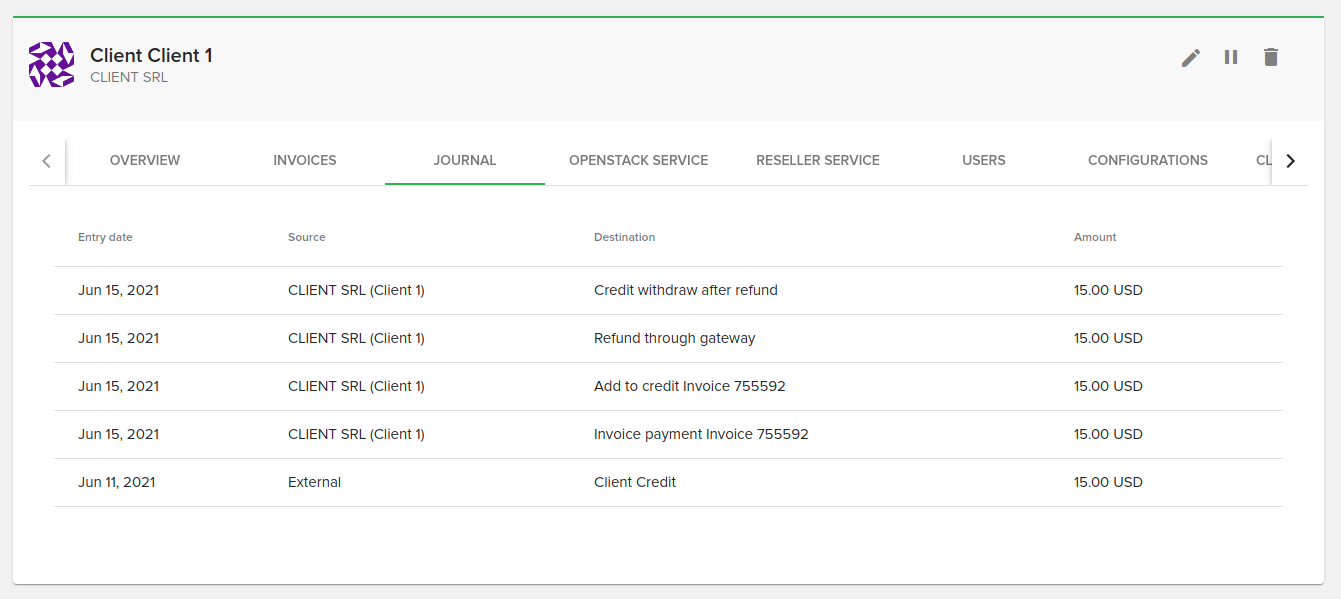
On the journal tab you will see the client’s journal entries, with the following details:
Entry dte
Source
Destination
AMount
You can also directly access the client’s journal entry by clicking on the desired row.
Client details openstack service tab¶
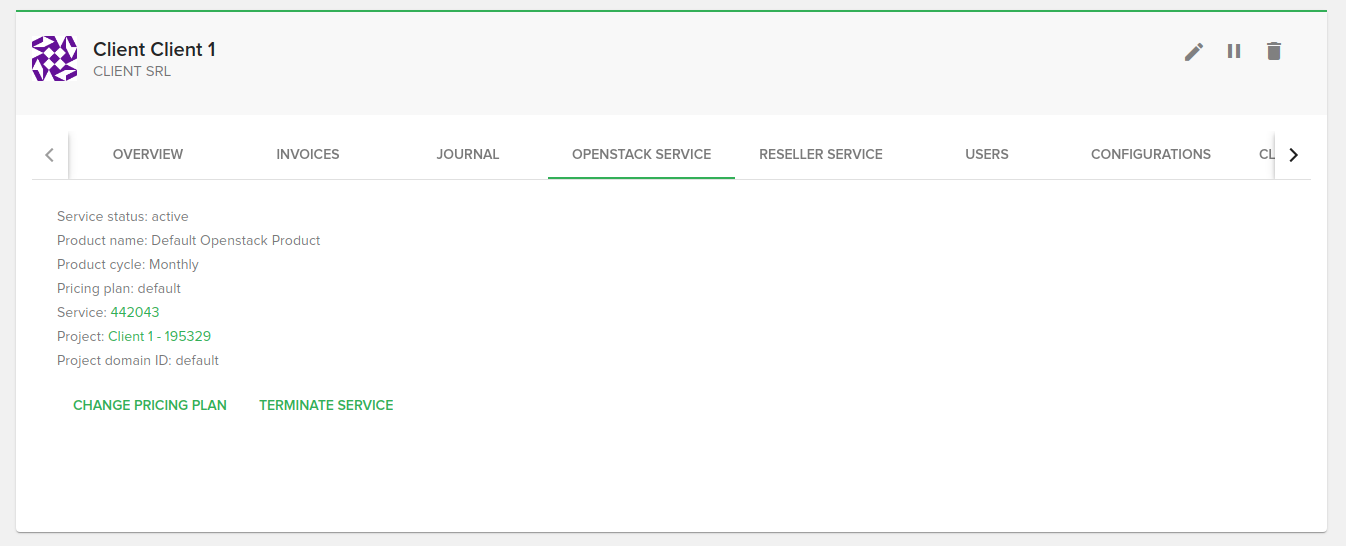
On the OpenStack service tab you can manage the client’s OpenStack service. If there’s an existing service then you will see the following details:
service status (can be active, suspended, terminated)
product name
product cycle
service (clicking on it will redirect you to the Billing/Service page)
project (clicking on it will redirect you to the Cloud/Projects page)
project domain ID
On this tab you can also change the pricing plan or terminate the service.
Client details users tab¶
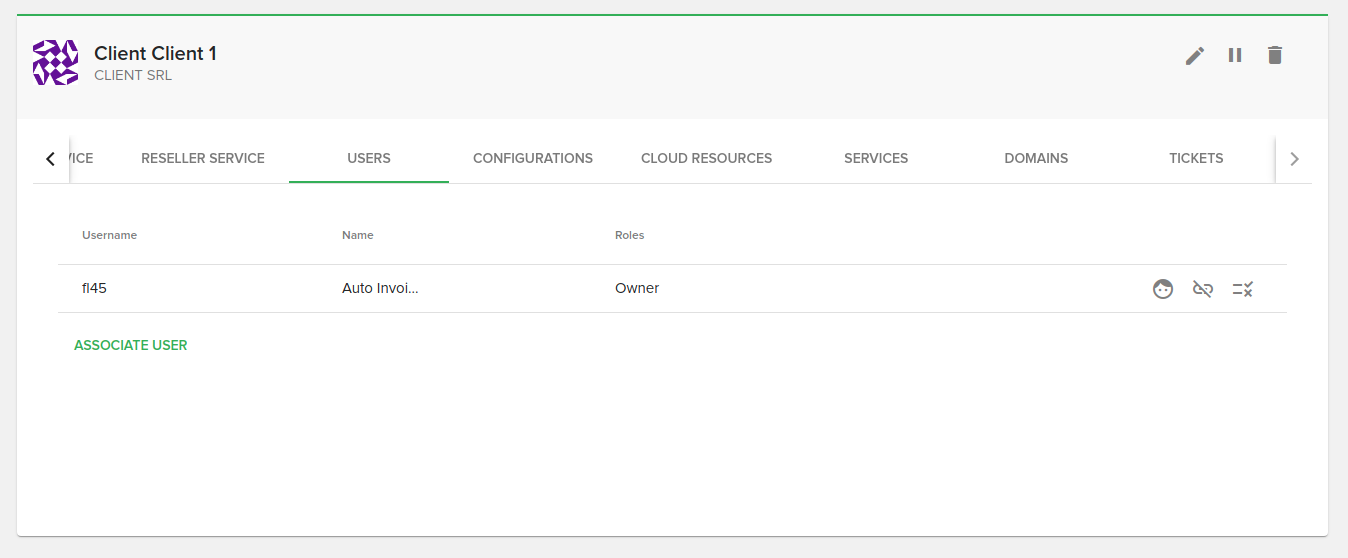
On the users tab, the staff user will be able to manage the client’s assigned users. You will also be able to impersonate, dissociate and manage roles for the already assigned users.
To associate a new user you need to click on the “Associate user” button, and select a new user from the available ones.
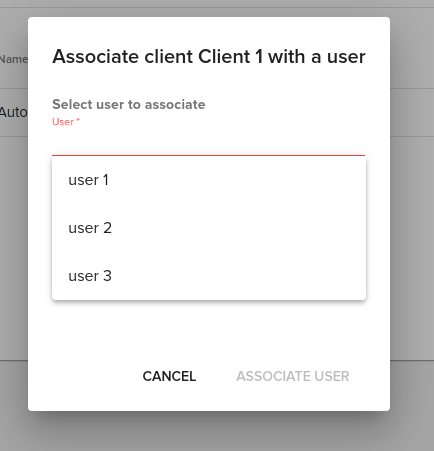
After selecting the user, you will also be required the select the user roles. By default, Fleio will have the Owner or the Member role.
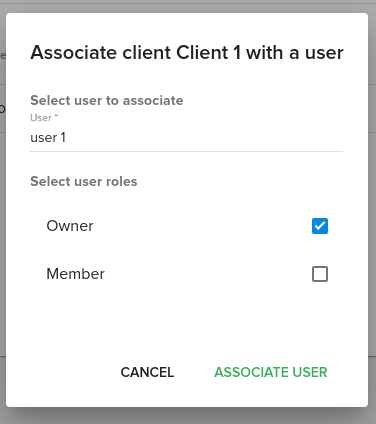
Client details configuration tab¶
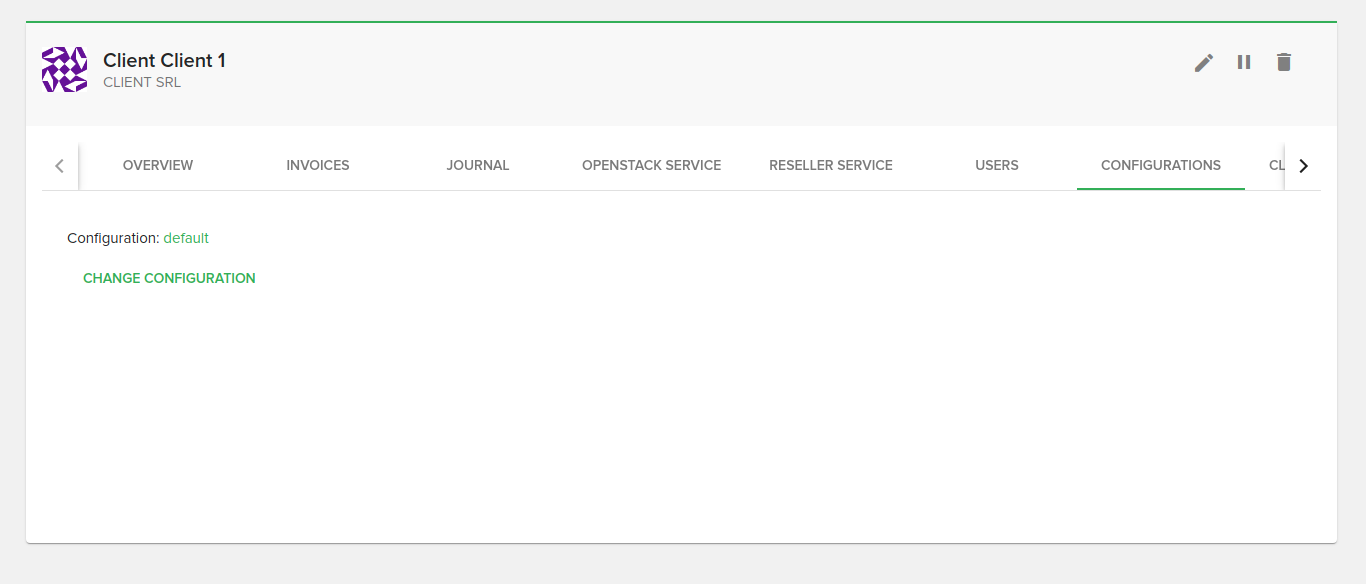
On the configurations tab you will be able to see the client’s Configuration. You will also be able to change the Configuration by clicking the “Change Configuration” button.
Client details cloud resources tab¶
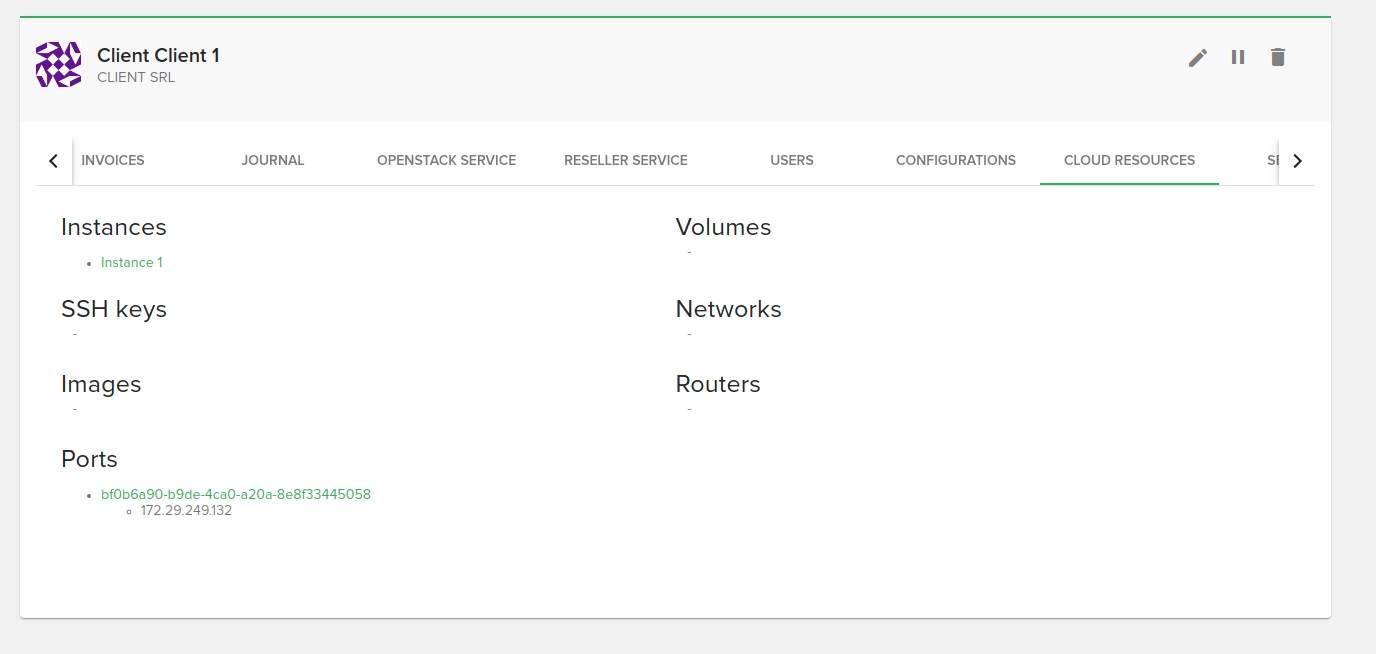
On the cloud resources tab you will be able to see the following client’s resources:
instances
volumes
networks
routers
ssh keys
images
ports
Clicking on any resource on this tab will redirect you to the resource details page.
Client details services tab¶
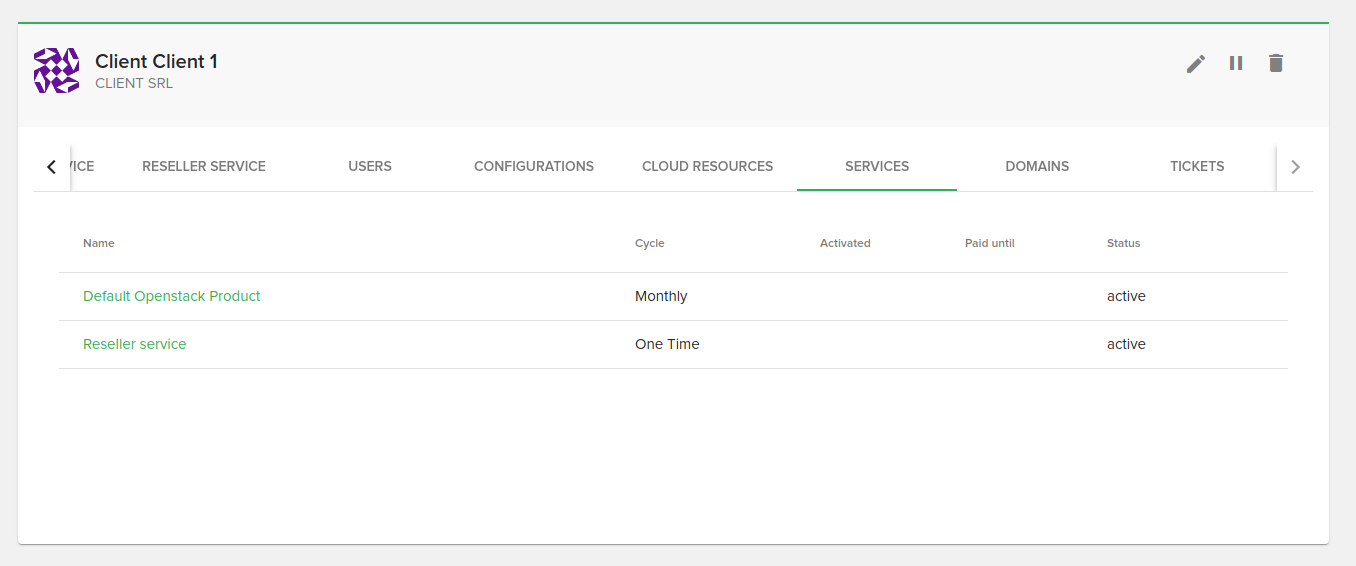
On the services tab you will be able to see the client’s services, including the Openstack service. Depending on your configuration you might see other services too.
Client details domains tab¶
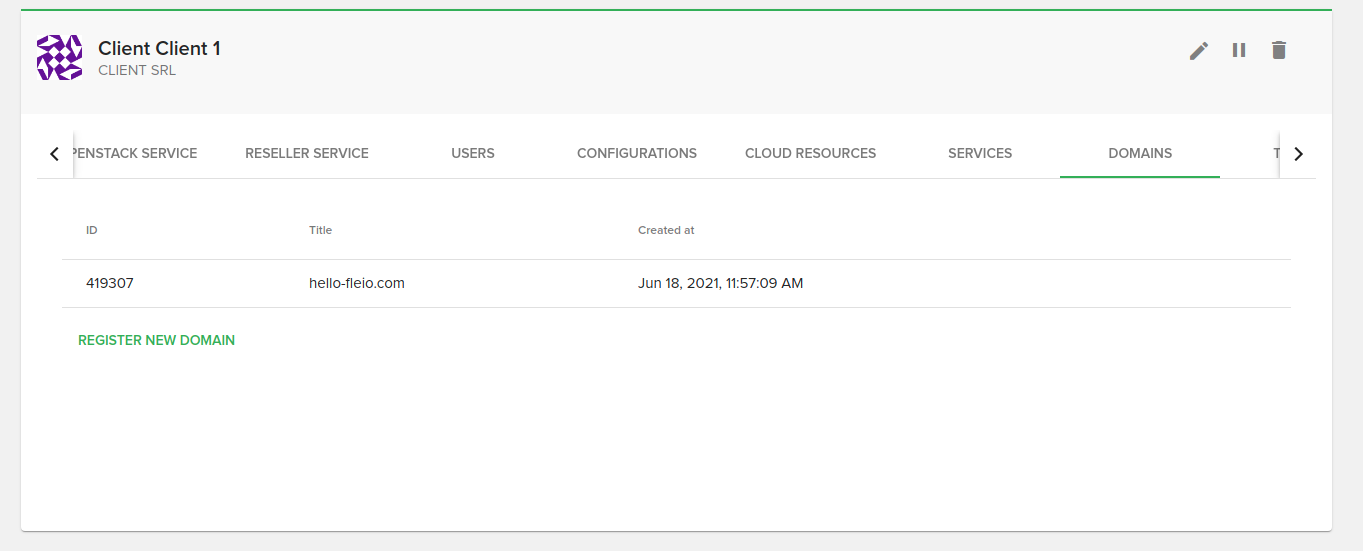
On the domains tab you will be able to see the client’s domains, with the following details:
domain ID
domain title
created at
Clicking on any of these details will redirect you to the domain details.
On this tab you will also be able to register a new domain, directly into the selected client’s account.
Client details domains tab¶
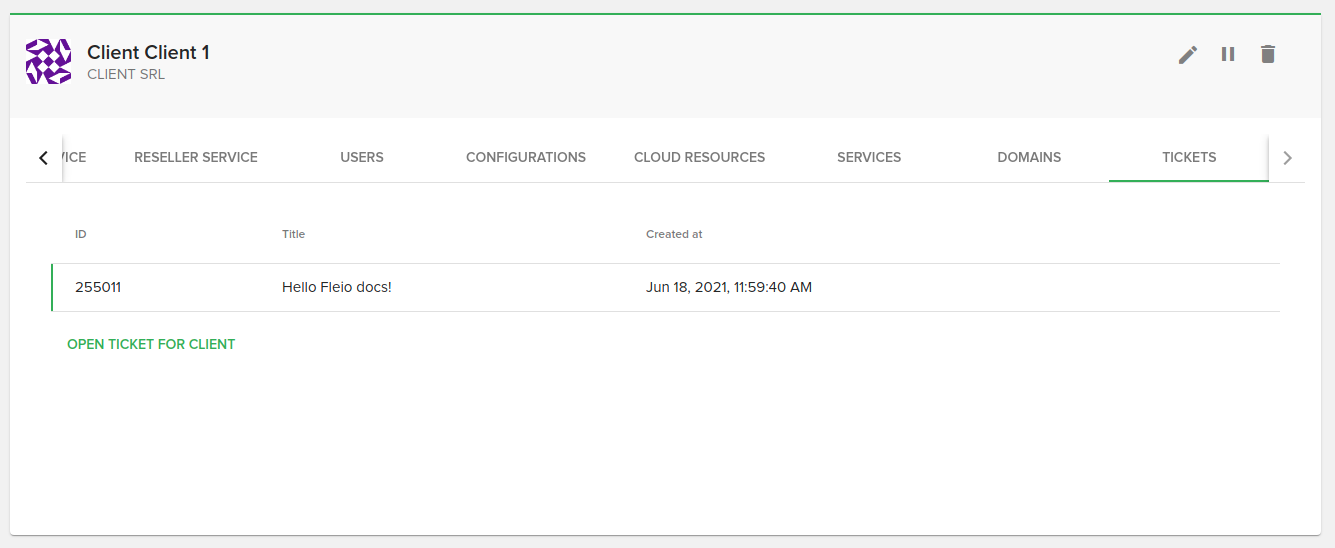
On the tickets tab you will be able to see see the client’s tickets, with the following details:
status (the bar at the beginning of the row)
ticket ID
ticket title
created at
From this tab you can also open a new ticket for the client.