Staff / Settings / Configurations¶
A Configuration is a group of settings applicable per client.
When an end-user creates a client, the default Configuration is applied.
In order to create a new configuration, click on the plus (+) button from the bottom right
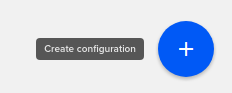
You can edit a configuration by clicking on its name.
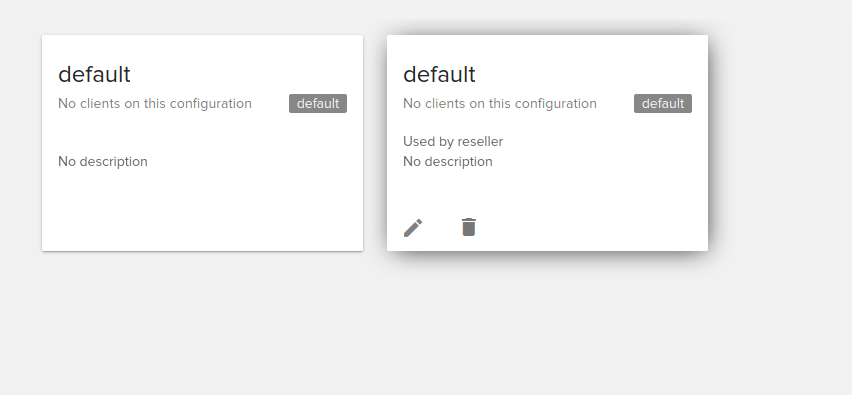
A configuration includes:
Billing tab¶
Billing¶
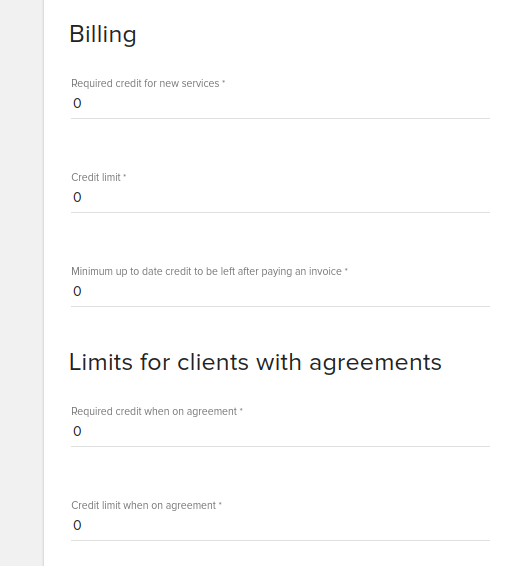
Required credit for new services: how much credit does a client need to create new services (negative values are also allowed). Once a client has reached this limit, he will no longer be able to create or upgrade resources.
Credit limit: when the client reaches this limit, notifications, suspension and terminations rules apply. Notifications can also be sent prior to reaching the limit. See below.
Minimum up to date credit to be left after paying an invoice: based on this setting a user is not allowed to pay an invoice from his up to date credit (default currency) if the remaining up to date credit after invoice payment is lower than this value.
Limits for clients with agreements
Required credit for new services when on agreement: once a client with a credit card on file with us has reached this limit, he will no longer be able to create or upgrade resources. Already created cloud resources will not be suspended based on this threshold. Positive and negative values are allowed.
Credit limit when on agreement: based on credit limit you can configure suspension and termination rules for clients that have a billing agreement. Positive and negative values are allowed.
Note
Note that clients with agreements work with the fleio-whmcs module. Client agreement status gets updated automatically if you use the fleio-whmcs module based on client’s billing agreement or CC in WHMCS. More on that here: https://github.com/fleio/fleio-whmcs#how-does-the-module-issue-new-invoices
Billing cycles¶
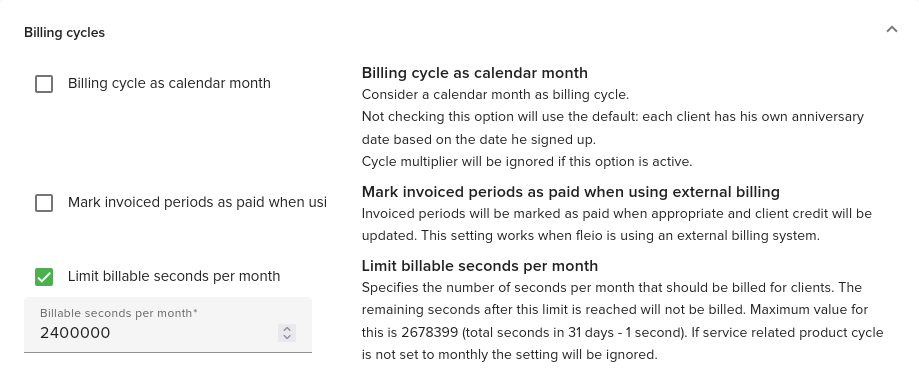
When Billing cycle as calendar month is checked, a monthly billing cycle is considered as calendar month. This means that the initial billing cycle will be from service creation date to the last day of the month. The following billing cycle will match the calendar month, from first day to the last day of the month. If there is already an ongoing cycle when Billing cycle as calendar month is checked, it will only be taken into consideration after the ongoing cycle has ended. If the cycle ends on 15th of the month, the new cycle will last until the last day of the month, then the following cycle will start on 1st of the next month.
When Billing cycle as calendar month is unchecked, the service creation date will be the monthly anniversary date of the service. On the anniversary date, the old billing cycle ends and a new cycle is created. For more details, see How billing cycles progress.
When Mark invoiced periods as paid when using external billing is checked invoiced periods will be marked as paid when appropriate and client credit will be updated. This setting works when Fleio is using an external billing system.
When Limit billable seconds per month is checked you can specify the number of seconds per month that should be billed for services. The remaining seconds after this limit is reached are free. Only applies if a charged resource existed continuously and unchanged (no upgrades/downgrades) for a number of seconds over this value. If service related product cycle is not set to Monthly the setting will be ignored.
Note
This also affects the credit estimation displayed when deploying resources. The estimation will be calculated based on the number of settings configured in the Limit billable seconds per month (the default value of 2400000 seconds is equivalent to 666,66667 hours or 27,78 days). See Credit estimation calculations looks wrong for more details
General¶
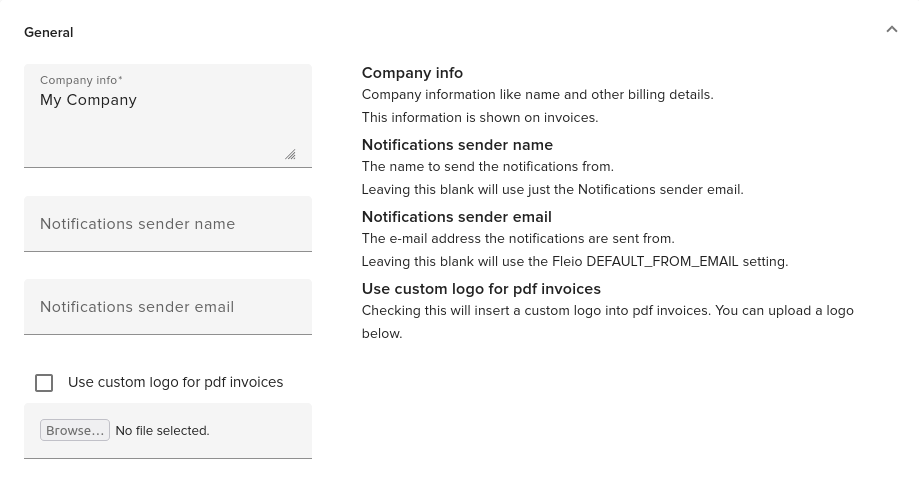
Company info: company name and company details used on HTML and PDF invoices.
Notification sender name: the “From” name for email notifications. Leaving this blank will use just the Notifications sender email.
Notifications sender email: email address used in the
Fromfield of messages sent to end-users and staff users. If this field is empty, DEFAULT_FROM_EMAIL setting is used.Use custom logo for pdf invoices: checking this will insert a custom logo into pdf invoices. You can upload a logo using the file upload control below this check box.
Important
Configuring an email address in the notification sender email will overwrite the DEFAULT_FROM_EMAIL from settings.py.
MaxMind fraud check¶
Fraud detection using Maxmind can be configured here:
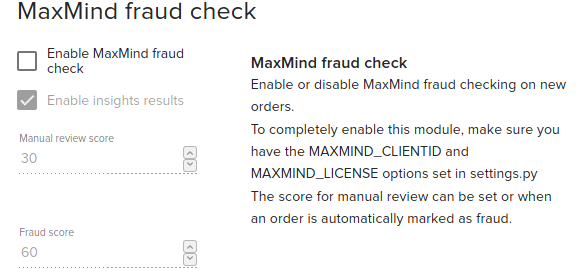
Requires MaxMind to be configured in settings.py. See MaxMind fraud check settings
Client sign-up automation¶
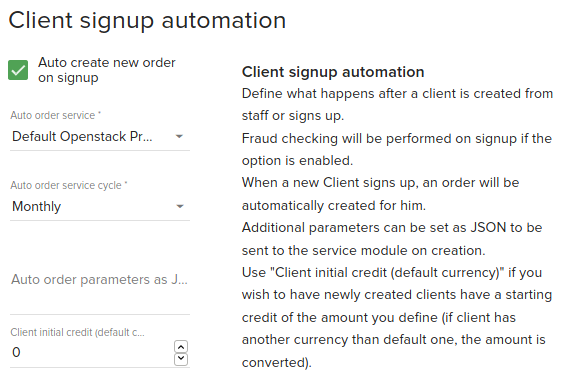
Auto create new order on signup: by checking the auto create new order on sign up, the client will have the configured auto order service automatically created on sign up.
Auto order service: the service that will be automatically created if auto create new order on signup is checked
Auto order service cycle: the service cycle that will be configured when the product is created
Client initial credit: the credit that each new client will have in his account when signing up.
Invoicing¶
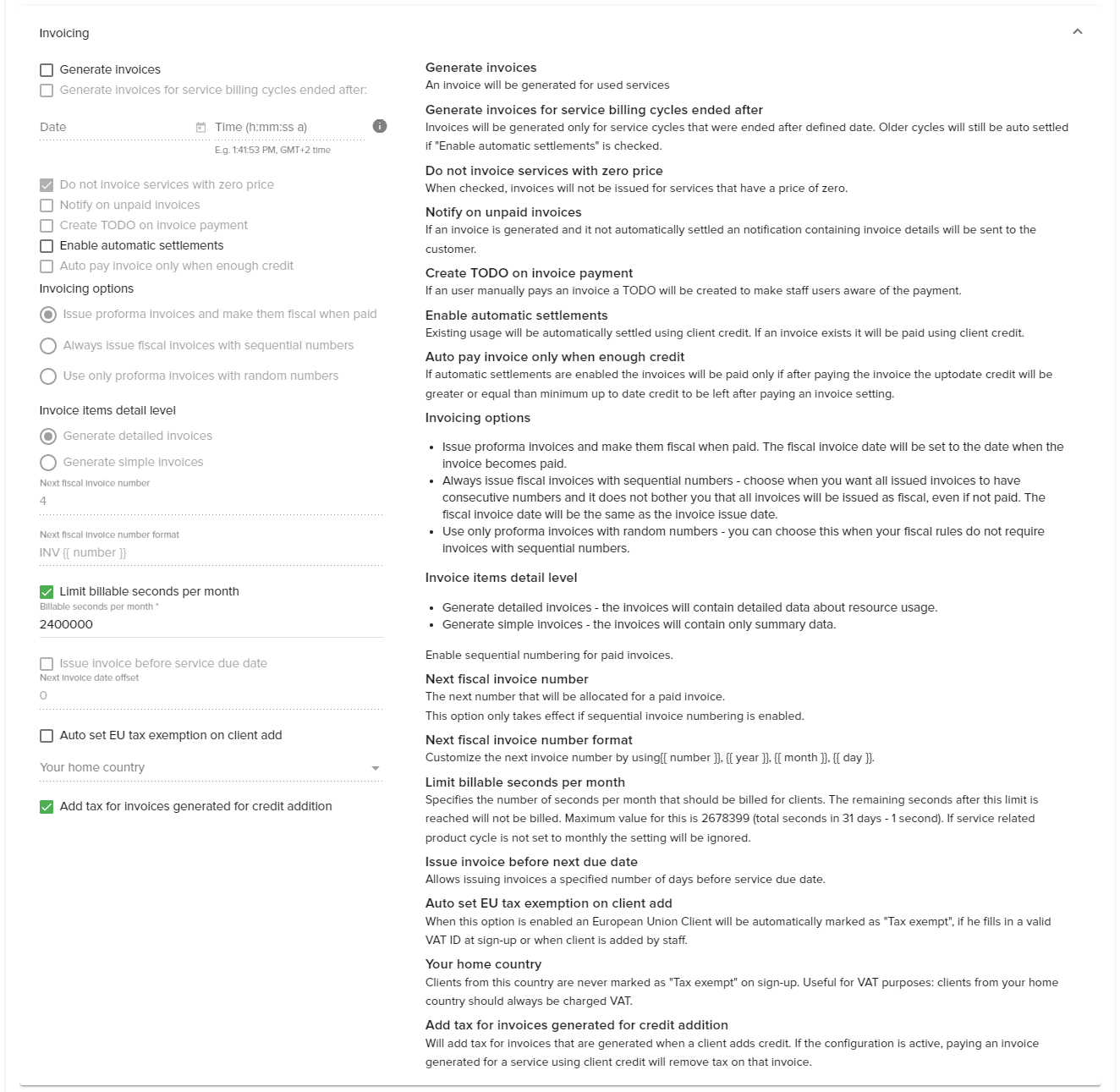
Here you can configure auto generation and auto payment of invoices
Generate invoices - when checked, the process clients periodic task generates invoices when services are due.
Generate invoices for service billing cycles ended after - use this option with the Date and Time fields below to introduce invoicing after a specified moment in time.
Do not invoice services with zero prices - when checked invoices are not issued for service cycles that have zero cost.
Notify on unpaid invoices - automatically send notifications to clients on when an invoice is issued and is unpaid
Create TODO on invoice payment - automatically create a TODO task for staff on each invoice payment.
Enable automatic settlements - when checked, the process clients periodic task automatically settles client expenses by withdrawing funds from client credit. If Generate invoices is also checked, then those invoices are automatically paid from client credit.
Auto pay invoice only when enough credit. If Automatic settlements is enabled, the invoices will be paid only if after paying the invoice the remaining up-to-date credit will be greater or equal than minimum up-to-date credit.
Invoicing options
Issue proforma invoices and make them fiscal when paid. Automatically issues proforma invoices and makes them fiscal when paid. The fiscal invoice date will be set to the date of payment.
Always issue fiscal invoices with sequential numbers. Automatically issues fiscal invoices. Invoice numbering is consecutive.
Use only proforma invoices with random numbers. Only use proforma invoices with random numbers. Should be only chosen when legal rules do not require invoices with sequential numbers
Invoice items detail level only applies if Generate invoices is enabled:
Generate detailed invoices. The invoices include detailed data about OpenStack resource usage.
Generate simple invoices. Invoices only include brief information (the product and total to be paid).
Next fiscal invoice number. The next number that will be allocated for a paid invoice. This option only takes effect if one of the options is selected: Issue proforma invoices and make them fiscal when paid or Always issue fiscal invoices with sequential numbers
Next fiscal invoice number format. Template for fiscal invoices number. You can use {{ number }}, {{ year }}, {{ month }} or {{ day }}
Issue invoice before next due date. Pre-paid service invoices are automatically issued a specified number of days before service’s Paid until date.
Auto set EU tax exemption on client add. When this option is enabled a client from the European Union is automatically marked as “Tax exempt”, if he fills in a valid VAT ID at sign-up or when client is added by staff. For a detailed explanation, see VAT ID validation flow.
Your home country. Clients from this country are never marked as “Tax exempt” on sign-up. Useful for VAT purposes: clients from your home country (as service provide) should always be charged VAT. For a detailed explanation, see VAT ID validation flow.
Add tax on add-credit invoices. When checked, taxes are added to the amount end-user fills in when adding credit. Total amount on invoice is amount filled in plus taxes. To find out more about how this works, see Credit and taxes.
VAT ID validation flow¶
The following flow is used to decide if a newly added client is marked as “Tax exempt.”
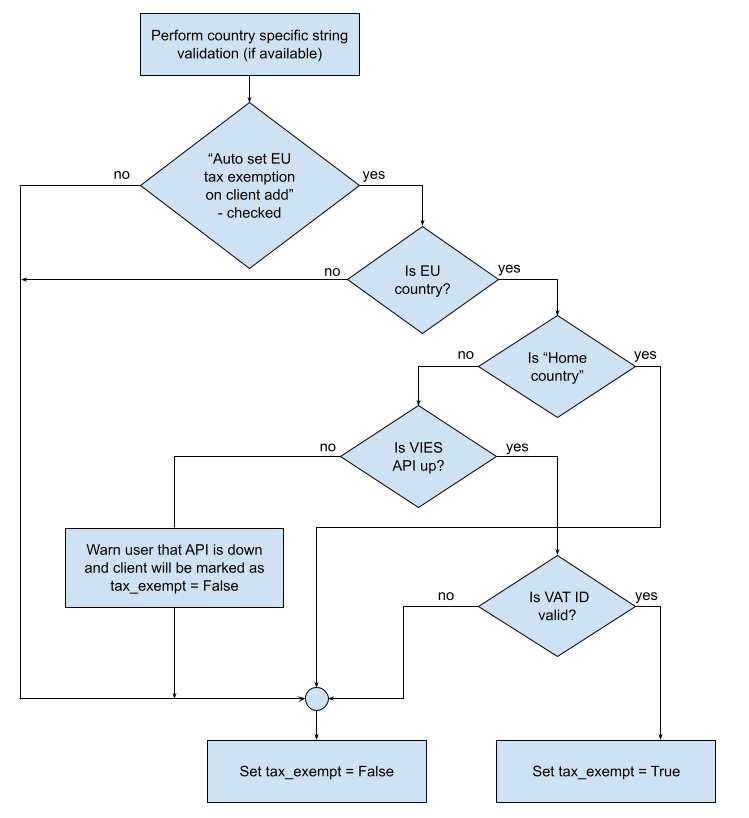
VAT ID validation is also performed periodically and the client’s “Tax exempt” state is updated. If the VIES VAT validation API for a specific country/client is unavailable for 48 consecutive hours, “Tax exempt” is automatically set to “false”.
Credit Notifications¶
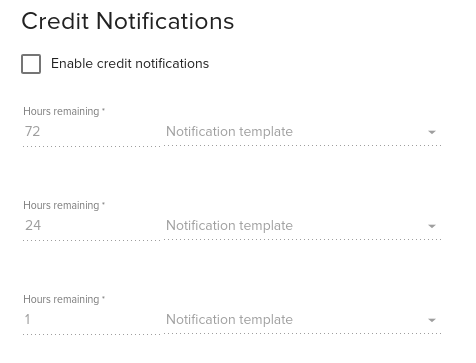
If client should be notified about their credit balance. For example, a client can be notifier with 72 hours before his credit balance will be empty. A total of three notifications can be created with variable hours until the credit reaches zero.
Suspension¶
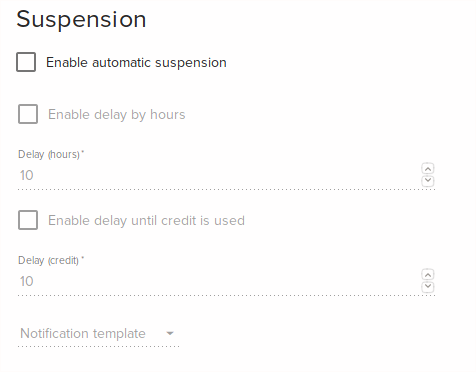
Enable or disable automatic OpenStack project suspension and send a notification to the Client when this happens. When suspension is enabled the client will be automatically suspended once up to date credit for the client is under the Credit limit specified at General section.
Suspension can be delayed by checking Enable delay by hours or Enable delay until credit is used. If both of these are checked then client will be suspended when first delay is matched.
Note
Suspension is processed by a periodic task in fleio backend so there may be a delay until clients are suspended based on how often the job is configured to run.
Enable automatic suspension: when checked clients will be automatically suspended when Credit limit is reached.
Enable delay by hours: when this is checked the client will not be suspended for the number of hours specified in Delay (hours} field even if the credit under Credit limit.
Enable delay until credit is used: when this is checked the client will not be suspended until credit is under Credit limit by the amount specified in Delay (credit) field.
Notification template: here you can select the template used to send suspend notification to client.
Termination¶
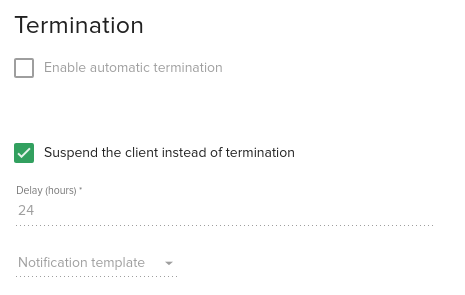
Enable automatic termination: automatically terminates a service after certain time (defined in delay field) passed since service suspension. A Delay for service termination can be set (in hours) to postpone the actual termination after service was suspended. The client can be notified about the termination if a Notification template is selected.
Suspend the client instead of termination: This overrides the default termination action and suspends the client and his resources instead.
Fleio allows having several configurations that you can assign per client.
For instance:
You may want to have some clients suspended automatically when they have depleted their pre-paid credit.
Other customers do not have to pre-pay for services they use and are allowed to have a negative credit, but will not be allowed to create more resources once their credit reaches -5,000 EUR.
You can also enable or disable notifications via email or end-user panel for each group of customers.
OpenStack tab¶
This tab is only visible when the OpenStack plugin is active.
Automatic images cleanup¶

Automatically cleanup images: enables automatic cleanup of images for client. The number of days to keep images starts from creation date of the image. Once the number of days is reached the image will be deleted. Valid image types for cleanup are: ami, ari, aki, vhd, vmdk, raw, qcow2, vdi and iso.
Suspend settings¶

Shelve instances on suspend: enables shelving of instances before a service is automatically suspended due to low credit. On manual service suspension from staff panel this setting is used as default value, however the staff user may change it. If instances are shelved on suspend they will be resumed when the service is automatically resumed.
Domains tab¶
This tab is only visible when the domain plugin is active.
Domain options¶

Allow domain registration: if this is checked new domain registration is enabled for clients that are using this configuration
Allow domain transfer: if this is checked domain transfer is enabled for clients that are using this configuration.
Default TLD¶

Enable default TLD: default TLD will be used when client will verify if a domain is available without specifying a TLD.
Default nameservers¶
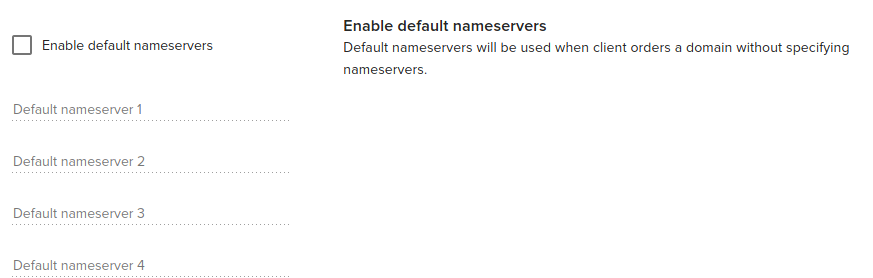
Enable default nameservers: default nameservers will be used when client orders a domain without specifying nameservers.