Staff / Cloud / SSH Keys¶
Important
SSH keys added in Fleio are only saved in the Fleio database and they are not added in the Openstack keypair
On new instance creation the key is deployed trough cloud init (see Cloud-init)
When deploying a cluster the key will be added in Openstack and it will be assigned to the selected api user.
In this page, you can do as follow:
Add new SSH key¶
To add a SSH key which is already created, click on the plus (+) button from the bottom right Create new SSH Key.
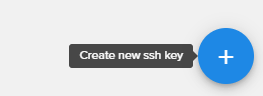
On the next page fill in these fields:
Name: This will set a name for the key, so you can identify it easier.
Key Content: In this field you will add/paste your public key.
Hit “Save Key” and a new SSH key will be added.*
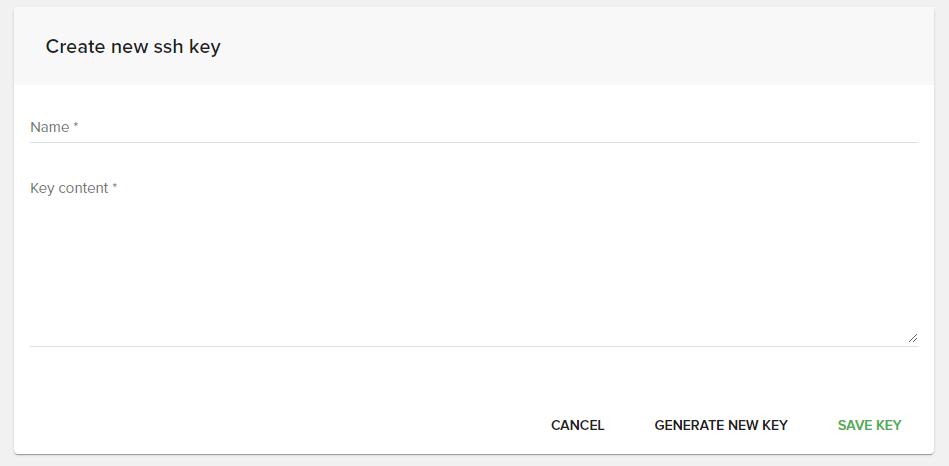
Generate new SSH key¶
In order to generate a new SSH key from the Fleio interface, click on the plus (+) button from the bottom-right Create new SSH Key, hit Generate Key.
On the next page you can view these fields:
Name: This will set a name for the key, so you can identify it easier. Only letters and numbers are accepted.
Key Content: In this field you will see the generated Public Key.
Private Key: This field will provide you the Private Key.
Hit Save Key and the new generated SSH key will be added.
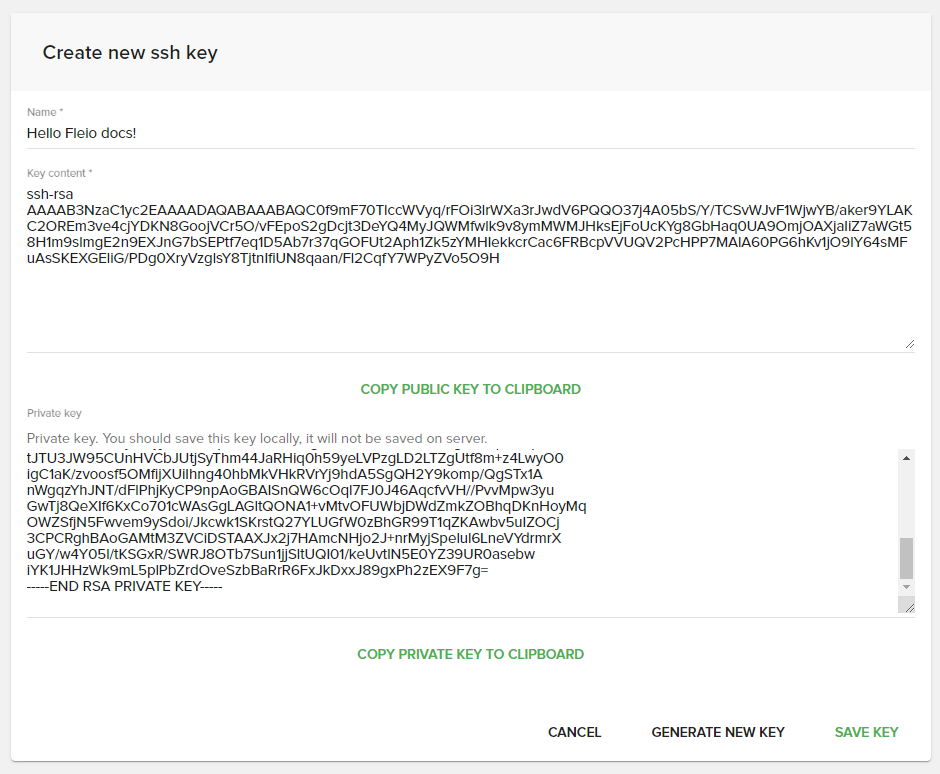
Note
You need to copy your Private Key as it will not be saved on the server.
Search for a SSH key¶
To search a SSH key from your dashboard, type the name in the search box from the top of the SSH keys page.
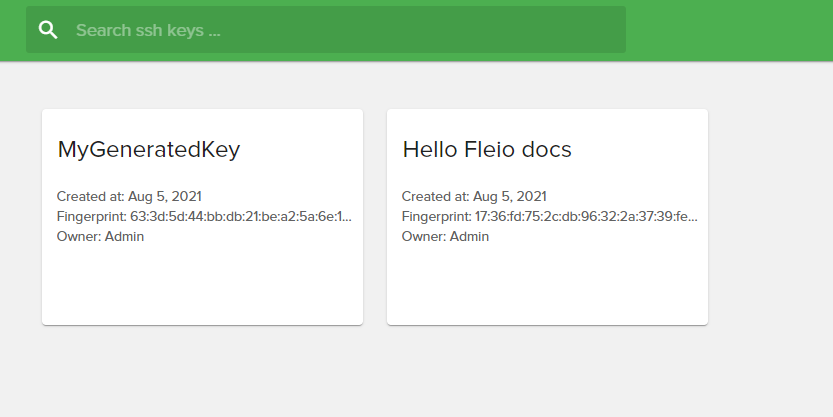
Filter ssh keys¶
SSH keys can be filtered by the following criteria:
created at
user
Sort SSH keys¶
From the top-right of the page, you can sort SSH keys by:
Name
Date created
Also, you can switch from Card View to List View by clicking on the grid from top-right. Examples are shown below:
Card view:
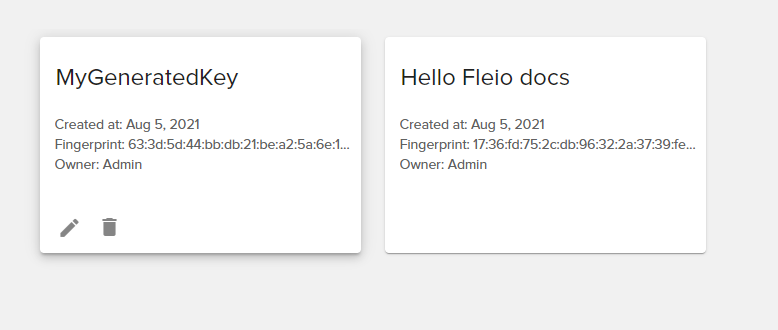
List view:

Edit a SSH key¶
To edit a SSH key, click Edit button and you will be able to change the Name and/or Key Content. To finish and save the changes press Save.
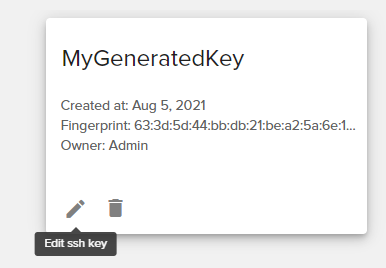
Delete a SSH key¶
To remove a SSH key you have to identify it in the dashboard and select Delete.
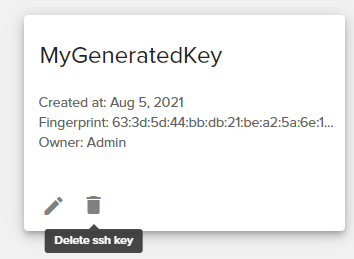
View SSH key details (name, creation date, fingerprint)¶
SSH key name
Creation date: Shows when a SSH key was created in month-day-year format.
Fingerprint: Shows each Public Key fingerprint which is a sequence of bytes used to identify a longer public key. Fingerprints are created by applying a cryptographic hash function to a Public Key.
Owner: Shows the owner of
Warning - “Your form contains errors”¶
If you are prompted with the following message “Your form contains errors”, when trying to add a new SSH key, you have to check:
Name as there might be some unsafe characters() used - Name contains unsafe characters
Key Content as the SSH public key added might be invalid - Invalid SSH public key.
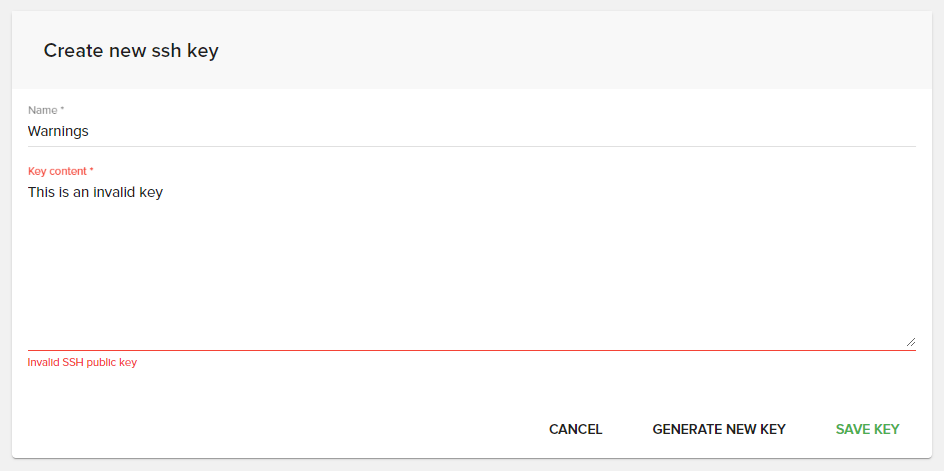
Note
Before copying your Public Key from a text editor it is recommended to save it as a single line text without empty spaces between characters and then paste it in Fleio interface.
